我用xcode15 创建了第三方输入法,在模拟器上可以正常运行,但是在真机上点击设置 键盘的时候看不到
这是模拟器可以看到第三方的键盘也能使用
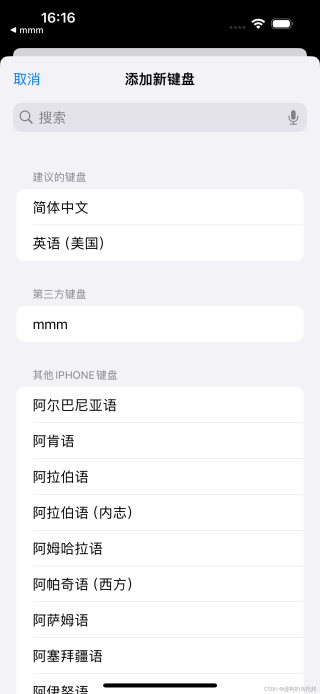
但真机运行就没有
 关注
关注 关注
关注 关注
关注该回答引用ChatGPT,望对题主有所帮助/启发;若有帮助,还望采纳🤝🤝🤝
在开发iOS第三方输入法时,确保你的应用符合苹果的指南和要求是非常重要的。如果在真机上无法看到自定义键盘,可能是由于以下几个原因:
确保你的项目配置正确,包括Info.plist文件中的设置。对于第三方键盘,需要包含以下键值:
Keyboards:一个数组,列出你的键盘包名称。InputMode:一个字典,包含以下键:PrimaryLanguage:键盘的主要语言。IsThirdPartyKeyboard:设置为YES。如果你使用的是App Store或Ad-Hoc分发方式,确保你的键盘包已经被包含在应用程序包中。键盘包通常位于应用程序的主包之外。
确保你的键盘遵守了苹果的隐私政策,并且没有请求任何敏感的权限。
尝试在Xcode中清理项目(Product > Clean Build Folder),然后重新构建并运行你的应用。
检查你的开发者证书和配置文件是否有效,并且适用于真机调试。
确保你的真机运行的iOS版本支持第三方键盘,并且与Xcode中选择的模拟器版本相匹配。
确保你的键盘在应用启动时已经正确注册。可以在application:didFinishLaunchingWithOptions:中添加注册代码。
确保你的测试设备没有连接问题,并且已经添加到你的Apple开发者账户中。
在真机上,用户需要在“设置” > “通用” > “键盘”中添加你的键盘。确保你已经指导用户完成这一步骤。
使用Xcode的调试工具查看是否有任何错误或警告信息,这可能会提供问题的线索。
有时候,简单地重启设备可以解决一些不明显的问题。
确保键盘扩展的Bundle Identifier与主应用的Bundle Identifier不同,并且遵循正确的命名规则。
确保键盘扩展使用了正确的Provisioning Profile。
如果你的键盘扩展需要特殊的权限,确保它有相应的Entitlements。
确保你已经按照苹果的官方文档创建了键盘,并且遵循了所有的指南。
如果以上步骤都不能解决问题,你可能需要更深入地调试,或者考虑联系苹果的开发者支持获取帮助。此外,查看苹果的官方文档和社区论坛也可能提供有用的信息和解决方案。
 关注
关注结合GPT给出回答如下请题主参考
iOS是一个封闭的操作系统,没有提供给开发者直接自定义输入法的API。但是,开发者可以通过使用第三方输入法的方式来实现自定义输入法的功能。本文将详细介绍如何开发一个第三方输入法,并使用代码解释相关内容。
首先,我们需要创建一个新的iOS应用程序项目。选择Single View App模板,并填写相应的信息,如应用名称和组织标识符。在项目创建完成后,我们可以开始编写代码。
第一步,创建一个自定义输入法的视图控制器。我们可以继承自UIInputViewController类,这是一个iOS框架提供的用于创建自定义输入法的基类。在视图控制器中,我们可以定义输入法的界面和逻辑。
import UIKit
class CustomInputViewController: UIInputViewController {
override func viewDidLoad() {
super.viewDidLoad()
// 设置输入法界面的样式
self.view.backgroundColor = UIColor.white
// 添加键盘按钮和手势识别器
let button = UIButton(type: .system)
button.setTitle("A", for: .normal)
button.addTarget(self, action: #selector(handleButtonTap(sender:)), for: .touchUpInside)
self.view.addSubview(button)
let gestureRecognizer = UIPanGestureRecognizer(target: self, action: #selector(handleGesture(recognizer:)))
self.view.addGestureRecognizer(gestureRecognizer)
}
@objc func handleButtonTap(sender: UIButton) {
// 处理键盘按钮点击事件
self.textDocumentProxy.insertText(sender.titleLabel?.text ?? "")
}
@objc func handleGesture(recognizer: UIPanGestureRecognizer) {
// 处理手势识别器事件
let translation = recognizer.translation(in: self.view)
let center = self.view.center
self.view.center = CGPoint(x: center.x + translation.x, y: center.y + translation.y)
recognizer.setTranslation(CGPoint.zero, in: self.view)
}
}
上述代码中,我们首先在viewDidLoad方法中设置输入法界面的样式,这里设置为白色背景。然后,我们创建一个按钮和一个手势识别器,并将它们添加到视图中。按钮的点击事件会调用handleButtonTap方法,手势识别器的事件会调用handleGesture方法。其中,handleButtonTap方法会将按钮的标题文本插入到当前光标位置,handleGesture方法会通过手势识别器移动输入法界面。
第二步,注册自定义输入法。我们需要在应用程序的Info.plist文件中添加一个字段来注册自定义输入法。在工程目录中找到Info.plist文件,并在文件中添加以下字段:
<key>NSExtension</key>
<dict>
<key>NSExtensionAttributes</key>
<dict>
<key>IsASCIICapable</key>
<true/>
<key>PrefersRightToLeft</key>
<false/>
<key>PrimaryLanguage</key>
<string>en-US</string>
</dict>
<key>NSExtensionMainStoryboard</key>
<string>Main</string>
<key>NSExtensionPrincipalClass</key>
<string>$(PRODUCT_MODULE_NAME).CustomInputViewController</string>
</dict>
在上述代码中,我们使用NSExtensionPrincipalClass字段来指定自定义输入法的视图控制器类名,这里使用了字符串变量$(PRODUCT_MODULE_NAME)来动态获取当前项目的模块名称。NSExtensionAttributes字段用于设置输入法的属性,如是否支持ASCII字符和是否从右到左显示。
第三步,运行项目并测试自定义输入法。在Xcode中点击运行按钮,将应用程序安装到iOS设备上。然后,打开设备的设置应用,并进入"通用"->"键盘"->"键盘"->"添加新键盘",找到我们创建的自定义输入法并启用它。接着,在任意输入框中切换到自定义输入法,可以看到我们创建的输入法界面和按钮。点击按钮或者通过手势识别器移动界面,可以插入文本或移动界面。
到此,我们已经完成了一个简单的第三方自定义输入法的开发。使用上述代码,我们可以根据需求自定义输入法的界面和逻辑,实现更多的功能。
总结:通过继承UIInputViewController类并按照iOS提供的规范创建自定义输入法的视图控制器,然后在项目的Info.plist文件中注册自定义输入法。这样,我们就可以实现一个第三方自定义输入法。以上是关于iOS自定义输入法的详细内容和代码解释,希望对你有所帮助。
结合GPT给出回答如下请题主参考
iOS 自定义输入法是指在 iOS 系统上替换系统默认输入法的方法之一,通过使用第三方输入法,用户可以自定义键盘布局、输入方式、输入效果等。下面将详细介绍如何开发一个简单的第三方输入法。
首先在 Xcode 中创建一个新的 iOS 项目,并选择 "Custom Keyboard" 模板。
打开项目的主视图控制器 KeyboardViewController.swift,这是自定义键盘的主要逻辑代码所在的地方。在 KeyboardViewController.swift 文件中,我们需要定义自定义键盘的布局。
class KeyboardViewController: UIInputViewController {
override func viewDidLoad() {
super.viewDidLoad()
// 创建键盘视图
let keyboardView = UIView(frame: CGRect(x: 0, y: 0, width: view.frame.width, height: view.frame.height/2))
keyboardView.backgroundColor = UIColor.lightGray
// 添加按钮
let button = UIButton(type: .system)
button.frame = CGRect(x: 10, y: 10, width: 50, height: 50)
button.setTitle("A", for: .normal)
button.addTarget(self, action: #selector(buttonTapped), for: .touchUpInside)
keyboardView.addSubview(button)
// 将键盘视图添加到键盘
self.inputView = keyboardView
}
@objc func buttonTapped() {
// 处理按钮点击事件
}
}
在上述代码中,我们首先创建了一个键盘视图 keyboardView,然后添加了一个按钮 button 到键盘视图。最后,我们将键盘视图设置为自定义键盘的 inputView。
在 KeyboardViewController.swift 文件中,我们需要注册第三方输入法,并设置为默认输入法。
override func viewDidAppear(_ animated: Bool) {
super.viewDidAppear(animated)
// 注册第三方输入法
let appName = "My Keyboard" // 第三方输入法的名字
let appIdentifier = "com.example.mykeyboard" // 第三方输入法的标识符
let defaults = UserDefaults.standard
let enabledKey = "KeyboardEnabled"
let currentVersionKey = "CurrentVersion"
let appVersion = Bundle.main.object(forInfoDictionaryKey: "CFBundleShortVersionString") as! String
if defaults.string(forKey: currentVersionKey) == nil {
defaults.set(appVersion, forKey: currentVersionKey)
defaults.set(true, forKey: enabledKey)
defaults.synchronize()
}
// 设置为默认输入法
if defaults.bool(forKey: enabledKey) && defaults.string(forKey: currentVersionKey) == appVersion {
let customKeyboardID = "CustomKeyboard"
let customKeyboardBundleID = "\(appIdentifier).\(customKeyboardID)"
let customKeyboardEnabled = defaults.bool(forKey: customKeyboardBundleID)
if customKeyboardEnabled {
let customKeyboardName = defaults.string(forKey: "\(customKeyboardBundleID)_name") ?? appName
let customKeyboardImage = UIImage(named: "Keyboard Icon")
let attributes: [AnyHashable: Any] = [
UIInputViewController.keyboardAppearance: UIKeyboardAppearance.dark,
UIInputViewController.keyboardType: UIKeyboardType(rawValue: 0x00000008),
UIInputViewController.allowsSelfSizing: false,
UIInputViewController.needsInputModeSwitchKey: true
]
let customKeyboard = KeyboardViewController(nibName: nil, bundle: nil)
customKeyboard.title = customKeyboardName
customKeyboard.tabBarItem.title = customKeyboardName
customKeyboard.tabBarItem.image = customKeyboardImage
self.activeInputModes = [customKeyboardID]
self.presentViewController(customKeyboard, withInputMode: customKeyboardID, attributes: attributes)
}
}
}
在上述代码中,我们将第三方输入法的名称和标识符设置为 appName 和 appIdentifier。然后,我们根据输入法是否被启用,添加了一个自定义键盘到系统默认输入法。
为了处理文本输入,我们需要在 KeyboardViewController.swift 中实现 UITextDocumentProxy 协议,该协议提供了一些处理文本输入的方法。
import UIKit
class KeyboardViewController: UIInputViewController, UITextDocumentProxy {
// 自定义键盘的布局代码
// 处理文本输入
override func textWillChange(_ textInput: UITextInput?) {
super.textWillChange(textInput)
// 文本输入即将改变
}
override func textDidChange(_ textInput: UITextInput?) {
super.textDidChange(textInput)
// 文本输入已经改变
}
// 其他处理文本输入的方法
}
在 textWillChange(_:) 和 textDidChange(_:) 方法中,我们可以获取到用户输入的文本,并进行进一步的处理和展示。
以上就是一个简单的 iOS 自定义输入法的开发过程。开发者可以根据需求,添加更多的功能和布局来实现更完整的第三方输入法。
 关注
关注结合GPT给出回答如下请题主参考
iOS 自定义输入法是指用户可以在自己的设备上安装并使用的输入法,而不仅限于系统默认的输入法。第三方输入法是由第三方开发者开发的、不属于苹果官方提供的输入法。在这篇文章中,我们将详细介绍如何开发一个基于第三方输入法的 iOS 应用。
输入法基础知识
输入法是一种用于输入文本的软件工具,它允许用户通过键盘、手写或语音等方式将文字输入到设备上。在 iOS 中,输入法是以扩展的形式存在的,也就是说,它们运行在独立的进程中,并且可以与系统和其他应用进行通信。
创建输入法扩展
在 Xcode 中,创建一个新的 iOS 应用项目。然后,选择 "iOS" -> "Application Extension" -> "Keyboard Extension" 选项来创建一个键盘扩展。
键盘扩展是一个独立的目标,在这个目标中,你可以编写你自己的键盘逻辑代码。键盘扩展的工作原理类似于普通的 iOS 应用,但有一些特殊的注意事项需要考虑。
键盘视图可以是一个普通的 UIView 或者 UIInputView 类的实例。如果想要在键盘上方显示预测文本(suggestion bar),可以使用 UIInputView。
当用户点击按键时,你需要处理相应的事件,将按键对应的字符插入到输入框中。可以通过继承 UIInputViewController 类,并重写它的触摸事件方法来实现这一功能。
要实现输入法的切换功能,你可以在键盘的设置中添加一个键盘切换按钮,并在相应的方法中切换当前的输入法。
在键盘扩展中,可以通过读取 NSUserDefaults 中的设置,来自定义键盘的行为。例如,你可以根据用户的设置,改变键盘的主题颜色或者显示/隐藏预测文本等。
7.1 文字输入
在键盘视图中,你需要处理用户点击键盘按键的事件,将按键对应的字符插入到输入框中。可以通过继承 UIInputViewController 类,并重写它的事件处理方法来实现这一功能。
7.2 语音输入
在键盘视图中,你可以添加一个语音输入的按钮,让用户通过语音的方式输入文本。
使用 iOS 的语音识别框架,你可以将用户的语音转换为文本,并将转换结果插入到输入框中。
7.3 手写输入
在键盘视图中,你可以添加一个手写输入的区域,让用户用手写的方式输入文本。
使用 iOS 的手写识别框架,你可以将用户的手写输入转换为文本,并将转换结果插入到输入框中。
当键盘出现时,你需要加载键盘视图,并显示在屏幕上。当键盘消失时,你需要释放键盘视图,并清理相关资源。
在键盘扩展的生命周期管理方法中,你可以执行这些操作。
在提交之前,你需要为你的输入法提供一个描述性的名称和图标,并遵循苹果的审核指南。
当然,自定义输入法的功能远远不止于此,你可以根据自己的需求进行扩展和定制。希望本文能够帮助你理解和入门 iOS 自定义输入法的开发。
 关注
关注引自免费微信小程序:皆我百晓生
在您的问题中,您提到您已经使用Xcode 15创建了一个iOS自定义输入法(第三方键盘),并能够在模拟器上正常运行。但在实际设备(真机)上,尽管您能够进入“设置 > 键盘”,却无法看到您所开发的第三方键盘。
为解决这一问题,以下是一些建议步骤,按照这些步骤排查和修复可能存在的问题:
1. 检查项目配置
确保您的项目在Xcode中正确配置了与真机相关的设置:
Provisioning Profile:确保您为项目选择了有效的开发者或分发证书,并关联了正确的 Provisioning Profile。这一步对于真机测试至关重要,因为模拟器并不依赖于证书和描述文件。您可以在项目的“Signing & Capabilities”选项卡中检查和调整这些设置。
Bundle Identifier:确认您的项目 Bundle Identifier 与您在开发者账号中注册的键盘扩展的 Bundle Identifier 完全一致。任何不匹配都可能导致键盘无法在真机上显示。
2. 重新生成/安装 Provisioning Profile
如果上述设置无误,尝试清理并重新生成 Provisioning Profile,然后在Xcode中下载并应用新的描述文件。有时,描述文件可能存在过期或损坏的情况,导致真机无法识别您的键盘扩展。
3. 清除 Xcode 项目缓存与Derived Data
清除Xcode的项目缓存与Derived Data,以确保编译时使用的是最新的资源和配置信息:
~/Library/Developer/Xcode/DerivedData,找到与您的项目相关联的文件夹并删除。rm -rf ~/Library/Caches/com.apple.dt.Xcode
4. 重新构建并安装应用
重启Xcode后,打开您的项目,确保选择连接的真机作为目标设备,然后进行以下操作:
5. 验证设备权限
在真机上,检查您的应用是否已获得必要的系统权限:
6. 重启设备
有时候,简单地重启设备可以解决一些临时性的系统问题或缓存问题。
7. 查看系统日志
如果以上步骤均未能解决问题,您可以连接真机到Mac,打开 Console.app 或使用 Terminal 运行 log stream --predicate 'process == "SpringBoard"' 命令,查看与键盘加载相关的系统日志,可能会有更具体的错误提示,有助于定位问题。
8. 检查代码与 Info.plist
最后,仔细检查您的自定义输入法代码和 Info.plist 文件,确保:
UIInputViewController 的生命周期方法等。NSExtension 下的 NSExtensionAttributes 区域包含了正确的 PrimaryLanguage、RequestsOpenAccess(根据需求设置)等属性。经过以上步骤的排查与修复,您的自定义输入法应该能在真机上正常显示。如果问题依然存在,请提供详细的系统日志或其他具体错误信息,以便进一步分析。
以下内容由CHATGPT及阿里嘎多学长共同生成、有用望采纳:
根据您提供的链接内容,您在使用Xcode 15创建了一个iOS自定义的第三方输入法,并在模拟器上正常运行。但在真机上无法看到您的第三方输入法。这可能是因为真机上缺少必要的设置或配置。为了解决这个问题,您可以按照以下步骤操作:
确保第三方输入法已在真机上安装:
检查真机的键盘设置:
检查项目的Info.plist文件:
NSExtension属性,并设置对应的键值。配置真机调试所需的证书和配置文件:
重新创建工程:
以下是一个简单的示例代码,展示如何在Info.plist中配置键盘扩展:
<key>NSExtension</key>
<dict>
<key>NSExtensionAttributes</key>
<dict>
<key>Keyboard</key>
<dict>
<key>KeyboardLayoutName</key>
<string>YourKeyboardLayoutName</string>
</dict>
</dict>
<key>NSExtensionPointIdentifier</key>
<string>com.apple.keyboard</string>
<key>NSExtensionPrincipalClass</key>
<string>YourKeyboardExtensionPrincipalClass</string>
</dict>
请根据您的实际情况替换YourKeyboardLayoutName和YourKeyboardExtensionPrincipalClass为您的键盘布局名称和主要类名。
希望这些信息能够帮助您解决问题。如果问题仍然存在,建议您提供更多的细节或代码,以便进一步分析和解决。
 关注
关注 关注
关注