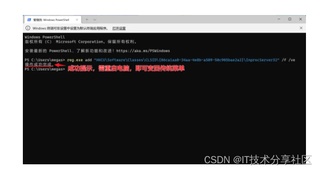![]()
关注
 关注
关注
阿里嘎多学长整理AIGC生成,因移动端显示问题导致当前答案未能完全显示,请使用PC端查看更加详细的解答过程
Win11开始菜单已安装的应用丢失
你遇到了一个常见的问题:在 Windows 11 专业版 24H2 26100.2605 中,开始菜单中已安装的应用程序消失了。尝试过管理员运行 PowerShell 等方法,但仍然无法解决问题。
解决方案:
- 检查开始菜单的注册表键是否被损坏。可以使用 Registry Editor(regedit)工具来检查开始菜单的注册表键。找到
HKEY_CURRENT_USER\Software\Microsoft\Windows\CurrentVersion\Explorer\MenuStart 和 HKEY_LOCAL_MACHINE\SOFTWARE\Microsoft\Windows\CurrentVersion\Explorer\MenuStart 两个注册表键,检查它们是否被损坏或删除。 - 尝试使用
PowerShell 命令来重建开始菜单。可以使用以下命令:
Get-AppXPackage -AllUsers | Where-Object {$_.InstallLocation -like "*SystemApps*"} | Foreach {Add-AppxPackage -DisableDevelopmentMode -Register "$($_.InstallLocation)\AppXManifest.xml"}
这将重建开始菜单中的应用程序。
3. 如果上述方法不起作用,可以尝试使用 Taskbar Settings 工具来重建开始菜单。可以下载并安装 Taskbar Settings 工具,然后按照提示操作。
如果你遇到了其他问题或需要更多帮助,请随时问我。
本回答被题主选为最佳回答 , 对您是否有帮助呢? 本回答被专家选为最佳回答 , 对您是否有帮助呢? 本回答被题主和专家选为最佳回答 , 对您是否有帮助呢?
解决
无用
评论
打赏
 微信扫一扫
微信扫一扫点击复制链接
 分享
分享-
以下回复引自免费微信小程序:皆我百晓生。 如问题解决,还请采纳。如仍有疑问,请回复留言或私信博主,以便获得更精准的帮助。
您可能需要重新启动计算机或重置您的操作系统来解决问题。
本回答被题主选为最佳回答 , 对您是否有帮助呢? 本回答被专家选为最佳回答 , 对您是否有帮助呢? 本回答被题主和专家选为最佳回答 , 对您是否有帮助呢?
解决
无用
评论
打赏
 微信扫一扫
微信扫一扫点击复制链接
 分享
分享 -
让【道友老李】来帮你解答,本回答参考gpt编写,并整理提供,如果还有疑问可以点击头像关注私信或评论!
如果答案让您满意,请采纳、关注,非常感谢!
问题分析:
- 开始菜单中找不到新安装的软件,只有系统自带的软件。
- 尝试使用PowerShell命令注册AppxPackage时出现错误。 解决方案:
- 尝试重新安装软件:可能是安装过程中出现了问题导致软件没有成功注册到开始菜单中。可以尝试重新下载安装软件,并确保安装过程中没有出现错误。
- 使用PowerShell命令手动注册AppxPackage:如果重新安装软件还是无法解决问题,可以尝试手动使用PowerShell命令注册AppxPackage。以下是一个示例代码:
Get-AppxPackage -AllUsers | Foreach {Add-AppxPackage -DisableDevelopmentMode -Path $_.InstallLocation\AppXManifest.xml}
在代码中,将命令中的"-Register"改为"-Path",并在路径后面添加"\AppXManifest.xml"。 3. 检查系统设置:有时候系统设置可能会影响开始菜单中软件的显示。可以尝试检查系统设置中与开始菜单相关的选项,确保软件能够正常显示。
本回答被题主选为最佳回答 , 对您是否有帮助呢? 本回答被专家选为最佳回答 , 对您是否有帮助呢? 本回答被题主和专家选为最佳回答 , 对您是否有帮助呢?
解决
无用
评论
打赏
 微信扫一扫
微信扫一扫点击复制链接
 分享
分享 ![]()
关注
 关注
关注
参考免费微信小程序:皆我百晓生 作答,经由专家-皆知整理回复,如问题解决,望采纳;如仍有疑问,请评论回复。
根据您提供的信息,您在尝试通过PowerShell重新注册应用时遇到了参数错误。错误信息提示“找不到接受实际参数‘\AppXManifest.xml’的位置形式参数”,这通常是因为命令中的路径或参数格式不正确。让我们一步步解决这个问题。
步骤1:检查PowerShell命令
首先,我们需要确保PowerShell命令是正确的。您提供的命令是:
Get-AppxPackage -AllUsers | Foreach {Add-AppxPackage -DisableDevelopmentMode -Register $($_.InstallLocation)\AppXManifest.xml}
这个命令的目的是获取所有用户的Appx包,并尝试重新注册它们。但是,命令中的$($_.InstallLocation)\AppXManifest.xml部分可能不正确,因为InstallLocation属性返回的是文件夹路径,而不是文件路径。
步骤2:修正命令
正确的命令应该是:
Get-AppxPackage -AllUsers | Foreach {Add-AppxPackage -DisableDevelopmentMode -Register "$($_.InstallLocation)\AppXManifest.xml"}
注意,我们在AppXManifest.xml周围添加了双引号,以确保路径被正确处理。
步骤3:以管理员身份运行PowerShell
请确保您以管理员身份运行PowerShell。右键点击“开始”菜单中的“Windows PowerShell”,选择“以管理员身份运行”。
步骤4:执行修正后的命令
在管理员模式下的PowerShell中,粘贴并执行修正后的命令:
Get-AppxPackage -AllUsers | Foreach {Add-AppxPackage -DisableDevelopmentMode -Register "$($_.InstallLocation)\AppXManifest.xml"}
步骤5:检查结果
执行命令后,您应该看到每个Appx包被重新注册的过程。如果命令成功执行,您的开始菜单应该能显示已安装的应用。
附加建议
如果上述步骤仍然无法解决问题,您可以考虑以下附加步骤:
- 重启计算机:有时候,简单的重启可以解决许多问题。
- 检查系统文件完整性:运行
sfc /scannow命令来修复可能损坏的系统文件。 - 更新Windows:确保您的Windows 11系统是最新的,有时更新可以解决兼容性问题。
希望这些步骤能帮助您解决问题。如果还有其他问题,请随时告知。
本回答被题主选为最佳回答 , 对您是否有帮助呢? 本回答被专家选为最佳回答 , 对您是否有帮助呢? 本回答被题主和专家选为最佳回答 , 对您是否有帮助呢?
解决
无用
评论
打赏
 微信扫一扫
微信扫一扫点击复制链接
 分享
分享-
以下参考免费微信小程序:皆我百晓生 作答,并由本人整理回复。
看起来你在尝试修复Windows 11开始菜单中丢失的应用快捷方式问题,但是遇到了一些错误。错误信息表明在使用Add-AppxPackage命令时,参数格式不正确。这可能是因为命令中的路径变量没有被正确解析。
以下是一些步骤,你可以尝试来解决这个问题:
-
检查命令语法:
确保你的PowerShell命令语法是正确的。正确的命令应该是这样的:
Get-AppxPackage -AllUsers | Foreach {Add-AppxPackage -DisableDevelopmentMode -Register "$($_.InstallLocation)\AppXManifest.xml"}
注意,$_.InstallLocation和AppXManifest.xml之间的路径分隔符应该是双引号内的反斜杠\。
-
以管理员身份运行PowerShell:
确保你以管理员身份运行PowerShell,这是执行这类命令的前提。
-
检查应用安装位置:
如果上述命令仍然不起作用,可能是因为应用的安装位置发生了变化。你可以尝试手动找到应用的安装位置和AppXManifest.xml文件,然后尝试手动注册。
-
使用DISM工具:
如果上述方法都不起作用,你可以尝试使用部署映像服务和管理(DISM)工具来修复系统。打开以管理员身份运行的命令提示符或PowerShell,然后输入以下命令:
DISM /Online /Cleanup-Image /RestoreHealth
这将检查并修复Windows映像中的系统文件。
-
重建开始菜单数据库:
有时候,开始菜单的问题可以通过重建数据库来解决。你可以使用以下命令:
reg delete HKEY_LOCAL_MACHINE\SOFTWARE\Microsoft\Windows\CurrentVersion\Explorer /f
reg add HKEY_LOCAL_MACHINE\SOFTWARE\Microsoft\Windows\CurrentVersion\Explorer /v StartPageOption /t REG_DWORD /d 1 /f
这些命令会删除并重新创建开始菜单的注册表项。
-
重启计算机:
在尝试上述任何步骤后,重启计算机以确保所有更改都已生效。
如果这些步骤都不能解决问题,可能需要考虑更深层次的系统问题,或者联系微软支持获取帮助。在执行这些操作时,请确保你有足够的系统知识,因为错误的命令可能会对系统造成不可逆的损害。
本回答被题主选为最佳回答 , 对您是否有帮助呢? 本回答被专家选为最佳回答 , 对您是否有帮助呢? 本回答被题主和专家选为最佳回答 , 对您是否有帮助呢?
解决
无用
评论
打赏
 微信扫一扫
微信扫一扫点击复制链接
 分享
分享 -
🕗晚上好,题主!目前:🟢[在线]
📢参考通义千问、由郭老师整理提供!
📣今日诗号:问世间,情是何物,直教生死相许?
在 Windows 11 中,如果你发现开始菜单中已安装的应用程序丢失,可以尝试以下步骤来修复这个问题。你提到的方法可能由于一些语法错误或环境问题导致失败。以下是更详细的步骤和代码示例:
步骤 1: 以管理员身份打开 PowerShell
- 右键点击“开始”按钮,选择“Windows PowerShell (管理员)”。
- 如果没有找到这个选项,可以右键点击“开始”按钮,选择“Windows Terminal (管理员)”,然后在终端中切换到 PowerShell。
步骤 2: 运行修复脚本
你可以使用以下 PowerShell 脚本来重新注册所有用户的应用程序包:
$apps = Get-AppxPackage -AllUsers
foreach ($app in $apps) {
if (-not $app.PackageFullName) {
continue
}
Add-AppxPackage -DisableDevelopmentMode -Register "$($app.InstallLocation)\AppXManifest.xml"
}
步骤 3: 检查是否有权限问题
确保你的用户账户有权限访问这些应用程序包。你可以通过以下命令检查并修改文件夹权限:
# 列出所有应用包的安装位置
$apps | Select-Object InstallLocation
# 修改文件夹权限(假设你需要修改 C:\Program Files\WindowsApps)
icacls "C:\Program Files\WindowsApps" /grant "Everyone:F"
步骤 4: 重启资源管理器
有时候,重启资源管理器可以解决一些临时性的问题:
Stop-Process -Name explorer
步骤 5: 检查系统更新
确保你的 Windows 系统是最新的,有时候系统更新可以修复一些已知的问题:
- 打开“设置”。
- 选择“Windows 更新”。
- 点击“检查更新”。
步骤 6: 创建一个新的用户账户
如果上述方法都无法解决问题,你可以尝试创建一个新的用户账户,并查看新账户中是否能正常显示已安装的应用程序。
总结
以上步骤应该可以帮助你解决 Windows 11 开始菜单中已安装的应用程序丢失的问题。如果问题仍然存在,可能需要进一步检查系统日志或联系微软支持获取帮助。
本回答被题主选为最佳回答 , 对您是否有帮助呢? 本回答被专家选为最佳回答 , 对您是否有帮助呢? 本回答被题主和专家选为最佳回答 , 对您是否有帮助呢?
解决
无用
评论
打赏
 微信扫一扫
微信扫一扫点击复制链接
 分享
分享 ![]()
关注
 关注
关注 ️题主您好️,目前由我为您解答👇🏼
🧡参考谷歌智能助手,由吾为汝整理提供🧡
你的问题是开始菜单中丢失了已安装的应用程序图标,但系统自带应用还在。这通常与Windows 11的开始菜单数据库或应用注册信息出现问题有关,而不是应用本身被卸载。 PowerShell 命令 Get-AppxPackage -AllUsers | Foreach {Add-AppxPackage -DisableDevelopmentMode -Register $($_.InstallLocation)\AppXManifest.xml} 主要用于修复Windows 应用商店应用,对传统桌面应用程序无效。
以下是几种解决方法,请按顺序尝试:
1. 重启Windows资源管理器:
这是最简单的方案,有时可以解决临时故障。
- 按
Ctrl + Shift + Esc 打开任务管理器。 - 找到 "Windows 资源管理器",右键点击,选择 "重新启动"。
2. 重新注册应用程序:
这会强制Windows重新识别已安装的应用程序。
- 以管理员身份运行PowerShell。 (在开始菜单搜索框输入 "powershell",右键点击 "Windows PowerShell",选择 "以管理员身份运行"。)
- 逐个执行以下命令,分别针对.exe、.lnk 和.url 文件类型重新注册:
Get-AppXPackage -AllUsers | Foreach {Add-AppxPackage -DisableDevelopmentMode -Register "$($_.InstallLocation)\AppXManifest.xml"}
REG DELETE HKCU\Software\Classes\.exe /f
REG ADD HKCU\Software\Classes\.exe /ve /t REG_SZ /d exefile
REG DELETE HKCU\Software\Classes\exefile /f
REG ADD HKCU\Software\Classes\exefile /ve /t REG_SZ /d "Application"
REG DELETE HKCU\Software\Classes\exefile\shell\open /f
REG ADD HKCU\Software\Classes\exefile\shell\open /ve /t REG_SZ /d "&Open"
REG DELETE HKCU\Software\Classes\exefile\shell\open\command /f
REG ADD HKCU\Software\Classes\exefile\shell\open\command /ve /t REG_SZ /d "\"%1\" %*"
REG DELETE HKCU\Software\Classes\.lnk /f
REG ADD HKCU\Software\Classes\.lnk /ve /t REG_SZ /d lnkfile
REG DELETE HKCU\Software\Classes\.url /f
REG ADD HKCU\Software\Classes\.url /ve /t REG_SZ /d InternetShortcut
3. 创建新的用户帐户:
如果以上方法无效,可能是你的用户配置文件损坏。创建一个新的用户帐户可以验证这一点。
- 打开 “设置” (Win + I)。
- 点击 “帐户” -> “家庭和其他用户”。
- 点击 “添加其他用户”。
- 按照屏幕上的提示创建一个新的本地帐户或Microsoft帐户。
- 切换到新创建的帐户,查看开始菜单是否正常。 如果在新帐户中开始菜单正常,则说明你的原始用户配置文件已损坏,你可以将你的文件迁移到新帐户。
4. 使用DISM和SFC扫描系统文件:
系统文件损坏也可能导致此问题。
- 以管理员身份运行命令提示符 (CMD)。 (在开始菜单搜索框输入 "cmd",右键点击 "命令提示符",选择 "以管理员身份运行"。)
- 执行以下命令:
DISM /Online /Cleanup-Image /RestoreHealth
sfc /scannow
5. 重置开始菜单:
这将重置开始菜单的布局和设置,但不会影响已安装的应用程序。
在 PowerShell (管理员身份运行) 中执行以下命令:
Remove-Item -Path "$env:LOCALAPPDATA\Packages\Microsoft.Windows.StartMenuExperienceHost_cw5n1h2txyewy\Settings" -Recurse -Force
然后重启电脑
如果以上方法都无效,建议考虑进行Windows 11的系统修复或重新安装。 在进行系统修复或重新安装之前,请务必备份重要数据。
希望以上解决方案能够帮助你解决问题。 请根据你的实际情况选择合适的方案。 如果问题仍然存在,请提供更多详细信息,例如:你最近是否安装了新的软件或硬件? 是否进行过任何系统设置更改? 这有助于进一步诊断问题。
本回答被题主选为最佳回答 , 对您是否有帮助呢? 本回答被专家选为最佳回答 , 对您是否有帮助呢? 本回答被题主和专家选为最佳回答 , 对您是否有帮助呢?
解决
无用
评论
打赏
 微信扫一扫
微信扫一扫点击复制链接
 分享
分享![]()
关注
 关注
关注 晚上好🌙🌙🌙
本答案参考通义千问
从你提供的信息来看,你在尝试修复Windows 11开始菜单中丢失的应用时遇到了错误。这通常是由于命令格式不正确或某些参数使用不当导致的。下面是一些步骤来解决这个问题:
解决方案
-
检查并修正PowerShell命令:
你当前使用的命令中存在一些语法问题。正确的命令应该确保路径被正确引用,并且-Register参数需要指定完整的XML文件路径。
-
使用正确的命令:
请尝试以下修正后的命令:
Get-AppxPackage -AllUsers | Foreach-Object {Add-AppxPackage -DisableDevelopmentMode -Register "$($_.InstallLocation)\AppXManifest.xml"}
-
以管理员身份运行PowerShell:
确保你是在以管理员身份打开的PowerShell窗口中执行该命令。右键点击开始菜单中的PowerShell图标,选择“以管理员身份运行”。
-
重新启动计算机:
在执行上述操作后,重启你的计算机,看看是否解决了问题。
-
检查系统更新:
有时,安装最新的Windows更新也可以解决这类问题。请访问设置 > Windows 更新,检查是否有可用更新。
-
手动恢复应用:
如果上述方法仍然无效,你可以尝试通过Microsoft Store重新安装丢失的应用程序。对于非商店应用,可能需要从原始来源重新下载和安装。
-
创建新用户账户测试:
创建一个新的用户账户,登录到这个新账户,查看是否能正常显示所有已安装的应用程序。如果可以,则可能是原账户配置文件损坏了。此时,考虑将个人文件迁移到新账户,并继续使用新账户。
-
联系微软支持:
如果以上方法都无法解决问题,建议直接联系微软官方技术支持获取进一步的帮助。
修改后的代码
Get-AppxPackage -AllUsers | Foreach-Object {Add-AppxPackage -DisableDevelopmentMode -Register "$($_.InstallLocation)\AppXManifest.xml"}
请按照上述步骤操作,希望这能帮助你找回丢失的应用程序!
本回答被题主选为最佳回答 , 对您是否有帮助呢? 本回答被专家选为最佳回答 , 对您是否有帮助呢? 本回答被题主和专家选为最佳回答 , 对您是否有帮助呢?
解决
无用
评论
打赏
 微信扫一扫
微信扫一扫点击复制链接
 分享
分享![]()
关注
 关注
关注
该回答引用最新OPENAI大模型GPT-4O及结果代码方法已验证可行,由小熊佩琪滴整理,若有帮助请采纳!
您好,根据您提供的信息,您遇到的问题是Windows 11开始菜单中已安装的应用丢失。这个问题可能是由多种原因导致的,以下是一些可能的解决方案:
-
重启资源管理器:
- 按下
Ctrl + Shift + Esc打开任务管理器。 - 找到“Windows 资源管理器”进程,右键选择“重启”。
-
重建开始菜单数据库:
- 按下
Win + R打开运行对话框,输入wsreset.exe,然后按回车键。 - 这将重建开始菜单的数据库,可能会恢复丢失的应用。
-
检查系统文件完整性:
- 打开命令提示符(管理员),输入
sfc /scannow,然后按回车键。 - 系统文件检查器将扫描并修复缺失或损坏的系统文件。
-
检查应用是否在“应用和功能”列表中:
- 打开设置,选择“应用”->“应用和功能”。
- 检查您安装的应用是否在列表中,如果不在,可能需要重新安装。
-
检查注册表:
- 打开注册表编辑器(管理员),路径为
HKEY_LOCAL_MACHINE\SOFTWARE\Microsoft\Windows\CurrentVersion\Application shortcuts。 - 检查是否有您丢失的应用快捷方式,如果没有,可能需要手动添加。
-
更新Windows:
- 确保您的Windows 11系统是最新的,打开设置,选择“Windows更新”,检查是否有可用的更新。
-
创建快捷方式:
- 如果应用确实安装了,但是开始菜单中没有显示,您可以手动创建快捷方式。找到应用的安装目录,右键应用程序的可执行文件,选择“发送到”->“桌面(创建快捷方式)”,然后将快捷方式拖到开始菜单。
如果以上方法都不能解决问题,可能需要更详细的错误信息或者考虑联系微软官方支持获取帮助。希望这些建议能够帮助您解决问题。如果还有其他问题,欢迎继续咨询。
本回答被题主选为最佳回答 , 对您是否有帮助呢? 本回答被专家选为最佳回答 , 对您是否有帮助呢? 本回答被题主和专家选为最佳回答 , 对您是否有帮助呢?
解决
无用
评论
打赏
 微信扫一扫
微信扫一扫点击复制链接
 分享
分享![]()
关注
 关注
关注
该回答引用自Deepseek,由本人整理审核 若有帮助,望采纳。
在Windows 11中,开始菜单中已安装的应用丢失的问题可能由多种原因引起,包括系统配置错误、注册表问题或应用程序缓存损坏等。以下是一些可能的解决方案,您可以逐步尝试:
1. 检查“开始”菜单设置
首先,确保“开始”菜单的设置没有错误:
- 右键点击“开始”按钮,选择“设置”。
- 进入“个性化” > “开始”。
- 确保“显示最近添加的应用”选项已启用。
2. 重建“开始”菜单缓存
“开始”菜单的缓存可能已损坏,您可以尝试重建缓存:
- 打开任务管理器(Ctrl + Shift + Esc)。
- 找到“Windows Explorer”进程,右键点击并选择“重新启动”。
- 这将刷新“开始”菜单的缓存,可能会恢复丢失的应用。
3. 使用PowerShell修复应用
您之前尝试的PowerShell命令可能由于路径问题未能成功。可以尝试以下命令:
- 以管理员身份打开PowerShell。
- 输入以下命令并回车:
Get-AppXPackage -AllUsers | Foreach {Add-AppxPackage -DisableDevelopmentMode -Register "$($_.InstallLocation)\AppXManifest.xml"}
- 如果仍然报错,可以尝试手动指定路径,例如:
Add-AppxPackage -DisableDevelopmentMode -Register "C:\Program Files\WindowsApps\PackageName\AppXManifest.xml"
其中PackageName是您要修复的应用包名。
4. 检查用户配置文件
如果问题仅限于当前用户,可能是用户配置文件损坏。可以尝试创建一个新的用户账户:
- 打开“设置” > “账户” > “家庭和其他用户”。
- 点击“添加其他人到这台电脑”,创建一个新的本地账户。
- 登录新账户,检查“开始”菜单是否正常。
5. 使用系统文件检查器(SFC)和DISM工具
系统文件损坏也可能导致此问题,可以使用SFC和DISM工具修复:
- 以管理员身份打开命令提示符。
- 输入以下命令并回车:
sfc /scannow
- 完成后,输入以下命令并回车:
DISM /Online /Cleanup-Image /RestoreHealth
- 重启电脑,检查问题是否解决。
6. 重置“开始”菜单布局
如果以上方法无效,可以尝试重置“开始”菜单布局:
- 打开“设置” > “个性化” > “开始”。
- 点击“重置为默认值”。
7. 检查第三方软件冲突
某些第三方软件(如优化工具)可能会干扰“开始”菜单的正常运行。尝试卸载最近安装的第三方软件,特别是系统优化类软件。
8. 系统还原或重置
如果问题依然存在,可以考虑使用系统还原或重置功能:
- 打开“设置” > “系统” > “恢复”。
- 选择“系统还原”或“重置此电脑”,按照提示操作。
总结
以上方法涵盖了从简单到复杂的多种解决方案。建议您从步骤1开始逐步尝试,通常可以解决大多数“开始”菜单应用丢失的问题。如果问题依然存在,可能需要考虑系统重装或联系微软支持。
本回答被题主选为最佳回答 , 对您是否有帮助呢? 本回答被专家选为最佳回答 , 对您是否有帮助呢? 本回答被题主和专家选为最佳回答 , 对您是否有帮助呢?
解决
无用
评论
打赏
 微信扫一扫
微信扫一扫点击复制链接
 分享
分享-
参考自AICG
从你的描述和图片来看,你尝试使用PowerShell命令来重新注册已安装的应用程序包,以便它们能够在开始菜单中显示。但是,你遇到了一个错误,提示找不到接受实际参数“\AppXManifest.xml”的位置形式参数。
这个错误通常是因为路径中的反斜杠(\)没有被正确转义。在PowerShell中,反斜杠是转义字符,因此你需要使用两个反斜杠(\)来表示一个反斜杠。
你可以尝试以下修改后的命令:
Get-AppxPackage -AllUsers | ForEach {Add-AppxPackage -DisableDevelopmentMode -Register "$($_.InstallLocation)\\AppXManifest.xml"}
请确保你在管理员权限下运行PowerShell,并且系统处于正常状态,没有其他干扰因素。如果问题仍然存在,可能需要检查应用程序包是否完整或是否有其他配置问题。
本回答被题主选为最佳回答 , 对您是否有帮助呢? 本回答被专家选为最佳回答 , 对您是否有帮助呢? 本回答被题主和专家选为最佳回答 , 对您是否有帮助呢?
解决
无用
评论
打赏
 微信扫一扫
微信扫一扫点击复制链接
 分享
分享 ![]()
关注
 关注
关注 参考自AICG
从你的描述和图片来看,你尝试使用PowerShell命令来重新注册已安装的应用程序包,以便它们能够在开始菜单中显示。但是,你遇到了一个错误,提示找不到接受实际参数“\AppXManifest.xml”的位置形式参数。
这个错误通常是因为路径中的反斜杠(\)没有被正确转义。在PowerShell中,反斜杠是转义字符,因此你需要使用两个反斜杠(\)来表示一个反斜杠。
你可以尝试以下修改后的命令:
Get-AppxPackage -AllUsers | ForEach {Add-AppxPackage -DisableDevelopmentMode -Register "$($_.InstallLocation)\\AppXManifest.xml"}
请确保你在管理员权限下运行PowerShell,并且系统处于正常状态,没有其他干扰因素。如果问题仍然存在,可能需要检查应用程序包是否完整或是否有其他配置问题。
本回答被题主选为最佳回答 , 对您是否有帮助呢? 本回答被专家选为最佳回答 , 对您是否有帮助呢? 本回答被题主和专家选为最佳回答 , 对您是否有帮助呢?
解决
无用
评论
打赏
 微信扫一扫
微信扫一扫点击复制链接
 分享
分享![]()
关注
 关注
关注 本回答被题主选为最佳回答 , 对您是否有帮助呢? 本回答被专家选为最佳回答 , 对您是否有帮助呢? 本回答被题主和专家选为最佳回答 , 对您是否有帮助呢?
解决
无用
评论
打赏
 微信扫一扫
微信扫一扫点击复制链接
 分享
分享![]()
关注
 关注
关注 🕒上午好,题主!目前:🟢[在线]
📢参考GPT-4o mini 模型、由清水白石008整理提供!
📣今日金句:“成功的秘诀在于坚持不懈地追求目标。”** — 本杰明·迪斯雷利
如果你在Windows 11的开始菜单中发现已安装的应用程序丢失,只有系统自带的应用仍然可见,这个问题比较常见,通常有以下几种原因和解决方法:
1. 开始菜单索引或缓存问题
这是导致应用图标丢失的常见原因。Windows会维护开始菜单的索引和缓存,如果这些数据损坏,可能会出现问题。
2. 用户配置文件问题
如果用户配置文件损坏,也可能导致开始菜单显示异常。
- 创建新的用户帐户:创建一个新的Windows用户帐户并登录。如果在新帐户中开始菜单正常显示,说明原用户配置文件有问题。你可以将旧帐户中的数据复制到新帐户中。
3. PowerShell命令错误
你提到的PowerShell命令可能因为路径问题而报错。尝试以下更正的命令:
Get-AppXPackage -AllUsers | Foreach {Add-AppxPackage -DisableDevelopmentMode -Register "$($_.InstallLocation)\AppXManifest.xml"}
确保使用双引号,这很重要。
如果仍然报错,可以尝试更强力的命令(注意:此命令会卸载并重新安装所有内置应用,可能需要较长时间):
Get-AppxPackage -allusers | foreach {Remove-AppxPackage $_}
Get-AppxPackage -allusers | foreach {Add-AppxPackage -register "$($_.InstallLocation)\appxmanifest.xml" -disabledevelopmentmode}
4. 应用安装路径问题
有些应用可能没有正确安装到开始菜单的快捷方式文件夹。
5. 系统更新问题
某些Windows更新可能会导致开始菜单出现问题。
- 检查Windows更新:确保你的Windows系统是最新的。打开“设置”>“Windows 更新”,检查是否有可用的更新并安装它们。
针对你的情况
由于你是新装的台式机,系统版本为较新的24H2,建议你按照以下步骤依次尝试:
- 重启电脑。
- 重启Windows资源管理器。
- 删除图标缓存。
- 使用DISM和SFC工具。
- 尝试正确的PowerShell命令(使用双引号的那个)。
- 检查应用安装路径并手动创建快捷方式。
- 如果以上方法都无效,再考虑创建新的用户帐户或重置系统(作为最后的手段)。
如果在尝试PowerShell命令时仍然遇到问题,请提供完整的错误信息,以便我更好地帮助你。
希望以上方法能够帮助你解决问题。如果问题仍然存在,请提供更多信息,例如安装的软件列表、PowerShell命令的完整输出等,我会尽力提供进一步的帮助。
本回答被题主选为最佳回答 , 对您是否有帮助呢? 本回答被专家选为最佳回答 , 对您是否有帮助呢? 本回答被题主和专家选为最佳回答 , 对您是否有帮助呢?
解决
无用
评论
打赏
 微信扫一扫
微信扫一扫点击复制链接
 分享
分享-
让阿豪来帮你解答,本回答参考chatgpt3.5编写提供,如果还有疑问可以评论或留言
问题分析:
- 在新装的台式机上安装了很多软件,但在开始菜单中找不到这些软件。
- 尝试过运行PowerShell命令添加AppxPackage,但出现了错误提示。 解决方案:
- 确认软件是否真正安装成功:可以在控制面板中的“程序和功能”或者在安装文件目录中查看是否有安装文件。
- 确认开始菜单设置是否正确:可以在“设置”中的“个性化”->“开始”中查看开始菜单设置,确保已经选择了显示所有安装的应用程序。
- 尝试手动添加缺失的快捷方式:可以在安装文件目录下找到软件的可执行文件,右键创建一个快捷方式,然后将其拖拽到开始菜单中。
- 尝试重新运行PowerShell命令:可以尝试重新运行PowerShell命令,确保输入正确并以管理员身份运行。 示例代码:
Get-AppxPackage -AllUsers | Foreach {Add-AppxPackage -DisableDevelopmentMode -Register $($_.InstallLocation)\AppXManifest.xml}
通过以上方法逐一确认并尝试解决问题,应该能够找到安装的软件并在开始菜单中显示。
本回答被题主选为最佳回答 , 对您是否有帮助呢? 本回答被专家选为最佳回答 , 对您是否有帮助呢? 本回答被题主和专家选为最佳回答 , 对您是否有帮助呢?
解决
无用
评论
打赏
 微信扫一扫
微信扫一扫点击复制链接
 分享
分享 ![]()
关注
 关注
关注
引自文心一言AI大模型:ERNIE-Speed-8K,若有帮助,还望采纳。
关于您的问题,Windows 11 开始菜单已安装的应用丢失的问题,我会尽量帮您解决。根据您提供的信息和图片链接,以下是可能的解决方案:
- 检查应用是否确实已安装:有些应用可能并未真正安装在您的电脑上,只是在安装过程中出现了误判。您可以通过搜索应用名称或使用系统自带的搜索功能确认应用是否存在于您的电脑上。
- 重新安装应用:如果确认应用已经安装但无法在开始菜单中找到,可以尝试重新安装该应用。在重新安装之前,请确保卸载原有版本(如果有的话)。
- 检查应用文件夹:在文件资源管理器中,检查应用的安装文件夹是否在正确的位置。通常,Windows 应用会安装在“C:\Program Files”或“C:\Program Files (x86)”目录下。您可以尝试直接访问这些文件夹来查找您的应用。
- 使用管理员权限运行 PowerShell 命令:您已经尝试使用管理员权限运行 PowerShell 命令来重新注册应用,但遇到了错误提示。请确保您完全按照网上的指导操作,并且输入的命令是正确的。关于您提供的命令,似乎缺少了空格和引号等必要元素,您可以尝试将命令修改为如下格式(注意加上引号):
Get-AppxPackage -AllUsers | Foreach {"Add-AppxPackage -DisableDevelopmentMode -Register $($_.InstallLocation)\AppXManifest.xml"}
确保每个部分都有正确的空格和引号,并尝试再次运行命令。
5. 检查系统更新:确保您的 Windows 11 系统已经安装了最新的更新。有时系统更新可以解决一些已知的问题和错误。
6. 创建快捷方式:如果以上方法都无效,您可以尝试手动创建开始菜单的快捷方式。找到应用的安装位置,右键点击应用程序的可执行文件,选择“发送到”->“桌面快捷方式”,然后将创建的快捷方式复制到开始菜单的相应文件夹中。
请注意,以上方法可能需要一定的计算机操作经验。如果您不熟悉某些步骤或操作,请小心操作并谨慎对待您的系统文件。另外,如果问题仍然存在,建议您联系专业的技术支持或寻求专业的计算机维修服务来解决您的问题。希望这些解决方案能够帮助您解决问题!
本回答被题主选为最佳回答 , 对您是否有帮助呢? 本回答被专家选为最佳回答 , 对您是否有帮助呢? 本回答被题主和专家选为最佳回答 , 对您是否有帮助呢?
解决
无用
评论
打赏
 微信扫一扫
微信扫一扫点击复制链接
 分享
分享![]()
关注
 关注
关注
该回答引用自GPT-4o, 由博主 GISer Liu 编写:
问题分析
用户在Windows 11专业版24H2 26100.2605系统中遇到了开始菜单中已安装的应用丢失的问题。用户尝试使用PowerShell命令Get-AppxPackage -AllUsers | Foreach {Add-AppxPackage -DisableDevelopmentMode -Register $($_.InstallLocation)\AppXManifest.xml}来修复,但遇到了错误提示:“Add-AppxPackage : 找不到接受实际参数‘\AppXManifest.xml’的位置形式参数”。
问题定位
- 开始菜单应用丢失:这可能是由于系统更新、用户配置文件损坏或第三方软件冲突导致的。
- PowerShell命令错误:错误提示表明
Add-AppxPackage命令无法找到AppXManifest.xml文件,可能是路径问题或权限问题。
解决方案
1. 检查系统更新
确保系统已安装所有最新的更新,有时系统更新可以修复此类问题。
2. 重建开始菜单缓存
有时开始菜单的缓存文件损坏会导致应用丢失,可以通过以下步骤重建缓存:
- 打开任务管理器(Ctrl + Shift + Esc)。
- 找到“Windows Explorer”进程,右键点击并选择“结束任务”。
- 在任务管理器中,点击“文件” -> “运行新任务”。
- 输入
explorer.exe并回车,这将重启Windows资源管理器并重建开始菜单缓存。
3. 使用PowerShell修复应用
如果上述方法无效,可以尝试以下PowerShell命令来重新注册所有应用:
Get-AppxPackage -AllUsers | Foreach {Add-AppxPackage -DisableDevelopmentMode -Register "$($_.InstallLocation)\AppXManifest.xml"}
注意:确保路径中的$($_.InstallLocation)被正确解析,如果路径中包含空格,需要使用双引号括起来。
4. 检查用户配置文件
如果问题依然存在,可能是用户配置文件损坏。可以尝试创建一个新的用户账户,看看问题是否依然存在。
5. 使用系统文件检查器
运行系统文件检查器(SFC)来修复系统文件:
- 打开命令提示符(管理员权限)。
- 输入以下命令并回车:
sfc /scannow
- 等待扫描和修复完成,然后重启电脑。
6. 使用DISM工具
如果SFC无法解决问题,可以尝试使用DISM工具修复系统映像:
- 打开命令提示符(管理员权限)。
- 输入以下命令并回车:
DISM /Online /Cleanup-Image /RestoreHealth
- 等待修复完成,然后重启电脑。
总结
通过以上步骤,应该能够解决Windows 11开始菜单中已安装应用丢失的问题。如果问题依然存在,建议备份重要数据后,考虑重置或重新安装系统。
参考链接
希望这些解决方案能帮助您解决问题!如果有其他疑问,欢迎继续咨询。
如果该回答解决了您的问题,请采纳!如果没有,请私信联系或评论您的疑惑
本回答被题主选为最佳回答 , 对您是否有帮助呢? 本回答被专家选为最佳回答 , 对您是否有帮助呢? 本回答被题主和专家选为最佳回答 , 对您是否有帮助呢?
解决
无用
评论
打赏
 微信扫一扫
微信扫一扫点击复制链接
 分享
分享![]()
关注
 关注
关注 本回答被题主选为最佳回答 , 对您是否有帮助呢? 本回答被专家选为最佳回答 , 对您是否有帮助呢? 本回答被题主和专家选为最佳回答 , 对您是否有帮助呢?
解决
无用
评论
打赏
 微信扫一扫
微信扫一扫点击复制链接
 分享
分享![]()
关注
 关注
关注
参考GPT
根据您的描述,您遇到的问题是Win11开始菜单中已安装的应用程序消失。您尝试通过管理员运行PowerShell来修复此问题,但遇到了一个参数错误。这个问题可能是由于某些系统设置或权限问题导致的。
针对您遇到的问题,我可以提供以下几种解决方法:
方法一:重新启动“开始”菜单和任务栏
- 按下
Win + X 打开快速访问菜单,然后选择“Windows 终端(管理员)”。 - 在终端中输入以下命令并按回车:
taskkill /f /im StartMenuExperienceHost.exe
taskkill /f /im ShellExperienceHost.exe
- 等待几秒钟,然后重启计算机。
方法二:使用系统文件检查器
- 按下
Win + X 打开快速访问菜单,然后选择“命令提示符(管理员)”。 - 在命令提示符中输入以下命令并按回车:
sfc /scannow
- 等待扫描完成,然后重启计算机。
方法三:使用DISM工具
- 按下
Win + X 打开快速访问菜单,然后选择“Windows 终端(管理员)”。 - 在终端中输入以下命令并按回车:
DISM.exe /Online /Cleanup-image /Restorehealth
- 等待扫描完成,然后重启计算机。
方法四:重置“开始”菜单
- 打开“设置”应用,然后选择“系统”。
- 在左侧菜单中选择“关于”,然后在右侧找到“重置”部分。
- 点击“重置”按钮,然后选择“保留我的文件”。
- 等待重置完成,然后重启计算机。
方法五:检查权限
- 确保“用户账户控制”没有阻止您安装应用程序。
- 确保“开始”菜单和任务栏的权限设置正确。
方法六:使用第三方工具
- 您可以使用一些第三方工具来修复Win11开始菜单问题,例如“StartAllBack”或“Classic Shell”。
请注意:在执行以上操作之前,请确保您已经备份了重要数据,以防万一。
希望以上方法能够帮助您解决Win11开始菜单中已安装的应用程序消失的问题。如果您还有其他问题,请随时提问。
本回答被题主选为最佳回答 , 对您是否有帮助呢? 本回答被专家选为最佳回答 , 对您是否有帮助呢? 本回答被题主和专家选为最佳回答 , 对您是否有帮助呢?
解决
无用
评论
打赏
 微信扫一扫
微信扫一扫点击复制链接
 分享
分享![]()
关注
 关注
关注 遇到您描述的问题,即新安装的软件在开始菜单中找不到,而仅显示Windows系统自带的应用程序,这可能是由于多种原因造成的。以下是一些可能的原因及解决方案:
1. 检查软件是否正确安装
确保您尝试安装的第三方应用程序确实已经成功安装。可以通过“设置” > “应用” > “应用和功能”来查看已安装的应用列表。
2. 开始菜单缓存问题
有时,开始菜单的缓存可能会导致新的或最近更新的应用程序不显示。您可以尝试重启资源管理器进程(explorer.exe)或者直接重启计算机来刷新缓存。
- 按
Ctrl + Shift + Esc 打开任务管理器。 - 在“进程”标签页中找到“Windows 资源管理器”,右键点击它并选择“重新启动”。
3. 修复开始菜单
使用PowerShell命令行工具来尝试修复开始菜单的问题。您之前使用的命令有一些格式上的问题,正确的命令应该是:
Get-AppxPackage -AllUsers | ForEach {Add-AppxPackage -DisableDevelopmentMode -Register "$($_.InstallLocation)\AppXManifest.xml"}
请注意,这里使用的是双引号 " 包围路径表达式,并且确保路径中的反斜杠 \ 正确无误。
如果上述命令仍然不起作用,可以考虑使用更简单的方法来重置开始菜单:
Start-Process powershell -Verb runAs -ArgumentList "Remove-ItemProperty -Path HKCU:\Software\Microsoft\Windows\CurrentVersion\CloudStore\Store\Cache\DefaultAccount -Name * -Force"
这条命令将删除与开始菜单相关的注册表项,从而强制Windows重建这些设置。
4. 执行DISM和SFC扫描
DISM(部署映像服务和管理工具)以及SFC(系统文件检查器)可以帮助修复损坏的操作系统文件,它们也可能影响到开始菜单的功能。
DISM /Online /Cleanup-Image /RestoreHealth
sfc /scannow
等待这两个工具完成它们的工作,然后重启计算机。
5. 创建新用户账户测试
有时候用户的个人资料可能会出现问题,创建一个新的用户账户来看看是否能正常看到所有已安装的应用程序。如果新账户中一切正常,那么问题很可能出在原有账户的配置上。
6. 检查是否有组策略限制
如果您是在企业环境中工作,可能存在某些组策略阻止了非系统自带应用出现在开始菜单中。联系您的IT支持团队确认这一点。
7. 更新或重置Windows 11
作为最后的选择,如果以上方法都不能解决问题,您可以考虑执行Windows 11的更新或重置操作。请确保在此之前备份重要数据。
希望这些建议能够帮助您解决开始菜单中找不到已安装软件的问题。如果有任何进一步的问题或需要更多帮助,请随时告诉我!
本回答被题主选为最佳回答 , 对您是否有帮助呢? 本回答被专家选为最佳回答 , 对您是否有帮助呢? 本回答被题主和专家选为最佳回答 , 对您是否有帮助呢?
解决
无用
评论
打赏
 微信扫一扫
微信扫一扫点击复制链接
 分享
分享-
该回答引用ChatGPT-4o并结合自身经验回答,望对题主有所帮助/启发;若有帮助,还望采纳🤝🤝🤝
你的问题是 Windows 11 中,安装的软件在开始菜单中丢失,且你尝试通过 PowerShell 恢复却没有成功。首先我们需要明确几件事情:
1. 软件丢失问题的原因
Windows 11 的开始菜单通常会显示已安装的应用程序,包括你通过传统安装程序(如 .exe 或 .msi)安装的程序和通过 Microsoft Store 安装的应用程序。
如果这些应用消失了,可能是因为某些系统配置问题或索引更新错误。
你提到的问题发生在新装的台式机上,可能是因为系统某些配置没有完全初始化。
2. 修复方法
我们可以尝试以下几种方法来恢复已安装应用:
方法一:重新索引应用
按 Win + I 打开“设置”。
在左侧栏选择“隐私与安全”。
点击“搜索权限”下的“Windows 搜索”。
在“相关设置”中,选择“高级索引选项”。
点击“重新构建”按钮,开始重建搜索索引。
- 这个过程可能需要一些时间,重建完成后,检查开始菜单是否恢复了应用。
方法二:检查是否有应用恢复问题
如果你是通过 Microsoft Store 安装的软件丢失,尝试以下方法:
按 Win + R 打开运行框,输入 wsreset.exe,并按回车键。
这会重置 Windows Store,并自动重新加载你的应用。
完成后重新启动电脑,检查开始菜单。
方法三:修复 Windows 组件
你提到的 PowerShell 方法是尝试重注册 Windows 应用。你遇到的错误可能是因为参数不正确,或者你没有正确指向 AppXManifest.xml 文件。
按 Win + X 打开“Windows PowerShell(管理员)”。
输入以下命令并回车:
Get-AppxPackage -AllUsers | Foreach {Add-AppxPackage -DisableDevelopmentMode -Register "$($_.InstallLocation)\AppXManifest.xml"}
这条命令应该正确运行,重新注册所有的 UWP 应用。确保命令中 AppXManifest.xml 的路径是准确的。
方法四:重新安装程序
如果上面的步骤仍然无法恢复丢失的应用,建议考虑重新安装丢失的应用程序。尤其是通过第三方安装器(如 .exe 或 .msi)安装的程序,应该从安装源头重新安装。
方法五:创建新的用户帐户
有时候用户配置文件的问题可能导致开始菜单显示不正常。尝试创建一个新的用户帐户,看看在新帐户下是否可以看到安装的应用:
打开设置(Win + I)。
选择“帐户” > “家庭与其他用户”。
点击“添加帐户”,创建一个新的本地帐户或 Microsoft 帐户。
切换到新账户,查看开始菜单是否恢复正常。
3. 其他注意事项
总结
尝试通过重新索引、重置 Windows Store、修复系统组件等方法来恢复已安装的应用。如果问题依然存在,创建新的用户帐户或重新安装应用可能是最后的解决办法。希望这些方法能帮助你恢复开始菜单中的应用!
本回答被题主选为最佳回答 , 对您是否有帮助呢? 本回答被专家选为最佳回答 , 对您是否有帮助呢? 本回答被题主和专家选为最佳回答 , 对您是否有帮助呢?
解决
无用
评论
打赏
 微信扫一扫
微信扫一扫点击复制链接
 分享
分享 -
使用命令提示符(管理员)
操作步骤如下:
打开命令提示符(管理员模式):右击开始按钮或使用Win + X快捷键,
选择“Windows 终端(管理员)”。
执行命令:在命令行窗口中输入以下命令,并按回车键执行:

reg add "HKCU\Software\Classes\CLSID\{86ca1aa0-34aa-4e8b-a509-50c905bae2a2}\InprocServer32" /f /ve
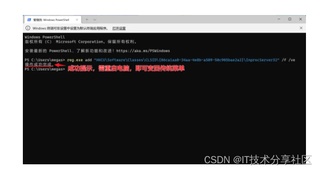
重启电脑:查看右键菜单是否已成功变更。
本回答被题主选为最佳回答 , 对您是否有帮助呢? 本回答被专家选为最佳回答 , 对您是否有帮助呢? 本回答被题主和专家选为最佳回答 , 对您是否有帮助呢?
解决
无用
评论
打赏
 微信扫一扫
微信扫一扫点击复制链接
 分享
分享 ![]()
关注
 关注
关注
答案来星火AI,希望能对题主有所帮助!
Win11开始菜单已安装的应用丢失
问题描述
在Windows 11操作系统中,用户可能会遇到开始菜单中已安装应用的图标消失的问题。这通常会导致用户无法通过开始菜单快速访问这些应用程序。
可能原因
- 缓存问题:Windows 11的开始菜单使用了一种称为“动态磁贴”的机制来显示应用图标和通知。如果缓存出现问题,可能会导致图标不显示。
- 设置问题:用户可能在设置中禁用了某些功能,导致开始菜单无法正确显示应用图标。
- 系统更新或错误:最近的系统更新或某些错误可能导致开始菜单功能异常。
- 第三方软件冲突:某些第三方优化软件或安全软件可能会干扰开始菜单的正常显示。
解决方法
方法一:重启资源管理器
- 按下
Ctrl + Shift + Esc 打开任务管理器。 - 找到并选择“Windows 资源管理器”。
- 右键点击并选择“重新启动”。
方法二:重建图标缓存
- 按
Win + R 打开运行对话框。 - 输入
cmd 并按 Ctrl + Shift + Enter 以管理员身份运行命令提示符。 - 在命令提示符中输入以下命令并按回车:
ie4uinit.exe -show
- 等待扫描完成后,关闭命令提示符并重启计算机。
方法三:重置开始菜单
- 右键点击任务栏空白处,选择“任务栏设置”。
- 在“任务栏设置”窗口中,找到“开始菜单”部分。
- 点击“重置所有设置”,然后确认操作。
方法四:检查系统文件
- 按
Win + S 打开搜索框,输入 cmd 并按 Ctrl + Shift + Enter 以管理员身份运行命令提示符。 - 在命令提示符中输入以下命令并按回车:
sfc /scannow
- 等待扫描完成,修复任何发现的问题。
方法五:更新或重装应用
- 打开Microsoft Store,查找并重新安装丢失图标的应用。
- 如果问题依旧存在,尝试卸载并重新安装相关应用。
方法六:检查系统更新
- 按
Win + I 打开设置。 - 选择“更新和安全”。
- 点击“检查更新”,确保你的系统是最新的。
代码示例与注释
以下是一个简单的Python脚本示例,用于自动执行一些上述步骤(如重启资源管理器)。请注意,这个脚本需要管理员权限才能正常运行。
import os
import ctypes
import time
def restart_explorer():
"""重启Windows资源管理器"""
os.system("taskkill /f /im explorer.exe")
time.sleep(2)
os.system("start explorer.exe")
if __name__ == "__main__":
if ctypes.windll.shell32.IsUserAnAdmin():
restart_explorer()
print("资源管理器已重启")
else:
print("请以管理员身份运行此脚本")
总结
以上方法涵盖了从简单的重启到更深入的系统检查和修复,可以帮助解决Windows 11开始菜单应用图标丢失的问题。如果问题依然存在,建议联系微软支持或查阅官方文档获取更多帮助。question_type_trigger
本回答被题主选为最佳回答 , 对您是否有帮助呢? 本回答被专家选为最佳回答 , 对您是否有帮助呢? 本回答被题主和专家选为最佳回答 , 对您是否有帮助呢?
解决
无用
评论
打赏
 微信扫一扫
微信扫一扫点击复制链接
 分享
分享-
本问题Gpt-4o-mini协助回答,我为你把关!
### 问题描述
您在新装的台式机上安装了许多软件,但在开始菜单中只能找到Windows自带的软件。您使用了PowerShell尝试重置应用程序,但遇到了错误信息:“找不到接受实际参数‘\AppXManifest.xml’的地方形式参数”。
可能的原因
- 应用程序未正确注册:有可能这些软件下载并安装后,没有正确登记到系统的开始菜单。
- 权限问题:可能是用户权限不足,导致无法执行某些命令。
- 系统文件损坏:Windows系统文件损坏也可能导致应用无法显示。
解决步骤
以下是一些常见的解决方法:
1. 修复应用程序的注册
首先,您可以尝试重新注册所有应用程序。建议使用管理员权限打开PowerShell,执行以下命令:
Get-AppxPackage -AllUsers | Foreach {Add-AppxPackage -DisableDevelopmentMode -Register "$($_.InstallLocation)\AppXManifest.xml"}
注意:确保在 $($_.InstallLocation)\AppXManifest.xml 的路径上加上双引号,以防路径中含有空格。
若仍然出现错误,您可以尝试使用以下命令:
Get-AppxPackage | Foreach {Add-AppxPackage -DisableDevelopmentMode -Register "$($_.InstallLocation)\AppXManifest.xml"}
2. 检查和修复系统文件
可以使用系统文件检查器(SFC)来修复可能损坏的系统文件。打开命令提示符(以管理员身份),输入以下命令:
sfc /scannow
该命令将检查系统文件的完整性并自动修复找到的问题。
3. 重置开始菜单
您可以重置Windows开始菜单来解决问题。请按照以下步骤操作: 1. 打开设置(Win + I)。 2. 转到“系统” > “恢复”。 3. 选择“重置此PC”,并选择合适的选项(保留我的文件或删除所有内容)。
4. 创建新用户账户
如果上述所有方法都无法解决问题,您可以尝试创建一个新用户账户: 1. 打开设置(Win + I)。 2. 转到“账户” > “家庭和其他用户”。 3. 创建一个新用户,登录后查看开始菜单是否正常显示应用程序。
案例
某位用户在新装Windows 11的电脑上,每次安装软件后未在开始菜单中出现,尝试使用PowerShell重新注册应用程序时,遭遇“无法找到AppXManifest.xml”错误。他参照上述步骤,修改了PowerShell命令并确保所有路径引用都是正确的,最后通过系统文件检查器发现并修复了几个系统文件,最终成功解决了开始菜单应用程序缺失的问题。
结论
通过上述步骤,您应该能够解决开始菜单中无法显示安装软件的问题。如果问题仍然存在,请考虑重装系统或者寻求更深入的技术支持。
本回答被题主选为最佳回答 , 对您是否有帮助呢? 本回答被专家选为最佳回答 , 对您是否有帮助呢? 本回答被题主和专家选为最佳回答 , 对您是否有帮助呢?
解决
无用
评论
打赏
 微信扫一扫
微信扫一扫点击复制链接
 分享
分享 ![]()
关注
 关注
关注 题主您好,本回答参考AIGC,并由本人整理提供,如问题解决,望采纳;如仍有疑问,请评论回复。
在Windows 11中,如果你发现新安装的软件没有出现在开始菜单中,可以尝试以下几种方法来解决这个问题:
方法一:检查应用是否已正确安装
- 打开设置:按下
Win + I 键打开设置。 - 进入应用和功能:导航到
应用 > 应用和功能。 - 查看已安装的应用:确认你安装的软件是否在列表中。如果未列出,可能是安装过程中出现了问题。
方法二:使用PowerShell重新注册应用
你提到的PowerShell命令有些问题,以下是修正后的命令:
-
以管理员身份运行PowerShell:
- 右键点击开始按钮,选择“Windows PowerShell (管理员)”或“终端 (管理员)”。
-
输入以下命令:
Get-AppxPackage -AllUsers | Foreach {Add-AppxPackage -DisableDevelopmentMode -Register "$($_.InstallLocation)\AppXManifest.xml"}
注意:确保路径中的引号是英文双引号。
方法三:手动添加快捷方式到开始菜单
- 找到软件的可执行文件:通常在软件安装目录下,例如
C:\Program Files\YourSoftware\YourSoftware.exe。 - 创建快捷方式:
- 右键点击桌面空白处,选择“新建 > 快捷方式”。
- 输入软件的可执行文件路径,然后点击“下一步”。
- 为快捷方式命名,然后点击“完成”。
- 将快捷方式固定到开始菜单:
方法四:重置开始菜单
- 打开设置:按下
Win + I 键打开设置。 - 进入个性化设置:导航到
个性化 > 任务栏。 - 重置开始菜单:在“相关设置”部分,点击“任务栏行为”,然后点击“重置所有设置”。
方法五:更新Windows系统
确保你的Windows 11系统已经更新到最新版本,有时系统更新会修复一些已知的问题。
- 打开设置:按下
Win + I 键打开设置。 - 进入更新和安全:导航到
Windows 更新 > 检查更新。 - 下载并安装可用更新。
通过以上步骤,你应该能够解决开始菜单中找不到已安装应用的问题。如果问题依然存在,可能需要进一步检查是否有其他系统配置问题或考虑重新安装操作系统。
本回答被题主选为最佳回答 , 对您是否有帮助呢? 本回答被专家选为最佳回答 , 对您是否有帮助呢? 本回答被题主和专家选为最佳回答 , 对您是否有帮助呢?
解决
无用
评论
打赏
 微信扫一扫
微信扫一扫点击复制链接
 分享
分享![]()
关注
 关注
关注 问题 Win11开始菜单已安装的应用丢失 解答如下,
借助GPT4-pro和本人整理后的结果,如有帮助,还请采纳!
针对您描述的Windows 11系统中的开始菜单已安装的应用丢失问题,下面将详细分析原因,并给出几种解决方法。这些方法包括使用PowerShell修复、清理缓存、检查注册表设置、以及重新注册系统应用等步骤,确保您可以有效恢复丢失的应用。
一、问题分析
从您描述的情况来看,您在新安装的台式机上,虽然已经安装了大量应用,但在开始菜单中无法找到这些应用,只有Windows自带的软件显示。这种情况可能是由于以下几个原因:
- 开始菜单数据库损坏:Windows的开始菜单依赖于某些后台数据库来记录所有已安装的应用。如果这个数据库损坏或没有更新,开始菜单就可能无法正确显示应用。
- 缓存问题:Windows开始菜单的应用缓存可能已经损坏,导致已安装应用无法正常显示。
- 系统权限问题:某些情况下,系统权限问题可能导致已安装应用无法注册到开始菜单。
- 系统更新问题:有时Windows更新可能会引发系统的某些组件不兼容或功能损坏,导致开始菜单无法正常加载应用。
二、尝试的解决方法
1. 重置Windows开始菜单数据库
Windows 11的开始菜单依赖于一个数据库来显示应用程序列表。如果这个数据库出现问题,应用就无法正确显示。我们可以通过重置该数据库来修复此问题。
步骤:
- 进入任务管理器:右键点击任务栏,选择“任务管理器”。
- 找到并重启Windows资源管理器:在任务管理器中找到“Windows资源管理器”进程,右键点击并选择“重新启动”。
- 重置开始菜单缓存:
- 按
Win + R 打开“运行”对话框,输入 shell:::{BB06C0E4-D293-4F75-8A90-CE1D1F79FF85} 并按回车。 - 这将打开开始菜单的应用数据文件夹。尝试删除
recently-used.xsl 文件,重新启动计算机后查看开始菜单。
2. 使用PowerShell重新注册应用
在Windows 11中,有时由于注册问题,应用可能未正确添加到开始菜单。您可以通过PowerShell重新注册所有已安装的应用。
步骤:
以管理员身份打开PowerShell(右键点击“开始”按钮,选择“Windows PowerShell(管理员)”)。
输入以下命令来重新注册所有应用:
Get-AppxPackage -AllUsers | Foreach {Add-AppxPackage -DisableDevelopmentMode -Register "$($_.InstallLocation)\AppXManifest.xml"}
如果遇到类似“Add-AppxPackage : 找不到接受实际参数‘\AppXManifest.xml’的错误”,可以检查命令的写法,确保 $($_.InstallLocation) 的路径是有效的。如果路径本身有问题,可能导致该命令无法正确执行。
3. 清理Windows Store缓存
有时Windows Store的缓存会导致已安装的应用不显示在开始菜单。我们可以通过清理缓存来解决这一问题。
步骤:
- 按
Win + R 打开“运行”对话框。 - 输入
wsreset.exe 并按回车键。此操作会重置Windows Store并清理其缓存。 - 重启计算机后,查看开始菜单中是否恢复了已安装的应用。
4. 检查和修复系统文件
如果Windows系统文件损坏或丢失,也可能导致应用无法显示。您可以通过系统文件检查工具(SFC)来修复这些问题。
步骤:
以管理员身份打开命令提示符(右键点击开始按钮,选择“命令提示符(管理员)”)。
输入以下命令并按回车:
sfc /scannow
系统会扫描并修复损坏的系统文件。此过程可能需要一些时间,完成后请重启计算机。
5. 检查并修复注册表项
Windows的注册表中可能存在损坏或缺失的项,这可能导致开始菜单无法显示所有应用。我们可以通过修复注册表项来恢复应用显示。
步骤:
按 Win + R 打开“运行”对话框,输入 regedit 并按回车打开注册表编辑器。
找到以下注册表路径:
HKEY_CURRENT_USER\Software\Microsoft\Windows\CurrentVersion\Explorer\StartMenu
确保该路径下的键值设置正确。如果有问题,可以备份并删除该键值,然后重新启动计算机。
6. 检查系统更新
有时,Windows的某些更新可能会影响开始菜单的功能。请确保您的Windows系统已经安装了最新的更新。
步骤:
- 打开“设置”应用,点击“Windows更新”。
- 检查是否有可用的更新,如果有,请安装所有的更新。
7. 创建新的用户账户
如果上述方法都未能解决问题,您可以尝试创建一个新的用户账户,查看在新账户下是否能正常显示已安装的应用。
步骤:
- 打开“设置”应用,点击“账户”。
- 选择“家庭与其他用户”,然后点击“添加其他用户”。
- 创建一个新的本地账户或Microsoft账户,登录并检查开始菜单是否能显示所有应用。
三、总结
通过上述方法,您应该能够解决Windows 11开始菜单丢失已安装应用的问题。以下是本次解决方案的总结:
- 重置开始菜单数据库:通过重启Windows资源管理器或清理缓存,刷新开始菜单的显示。
- 重新注册应用:使用PowerShell命令重新注册所有应用,确保它们被正确添加到开始菜单。
- 清理缓存和修复系统文件:使用
wsreset和sfc /scannow命令清理缓存和修复系统文件。 - 修复注册表:检查注册表设置,确保没有损坏的项影响开始菜单的正常功能。
- 检查系统更新和用户账户:更新Windows系统或创建新的用户账户,排除系统更新问题或配置问题。
这些方法结合起来,能有效地恢复您的应用显示问题。
本回答被题主选为最佳回答 , 对您是否有帮助呢? 本回答被专家选为最佳回答 , 对您是否有帮助呢? 本回答被题主和专家选为最佳回答 , 对您是否有帮助呢?
解决
无用
评论
打赏
 微信扫一扫
微信扫一扫点击复制链接
 分享
分享-
答案参考chatGPT,希望能对题主有所帮助!提供思路!
在Windows 11中,开始菜单中的应用丢失问题可能由多种原因引起。以下是一些常见的原因及其解决方法:
基本概念和作用说明
- 开始菜单:Windows操作系统中的一个图形用户界面元素,用于访问系统功能、程序和设置。
- 应用丢失:指在开始菜单中无法找到已安装的应用程序。
常见原因及解决方法
1. 应用未固定到开始菜单
原因:某些应用程序默认情况下不会自动固定到开始菜单。
解决方法:手动将应用程序固定到开始菜单。
2. 应用被意外卸载
原因:用户可能不小心卸载了应用程序。
解决方法:重新安装丢失的应用程序。
3. 开始菜单设置问题
原因:开始菜单设置可能被更改或损坏。
解决方法:重置开始菜单设置。
4. 系统更新导致的问题
原因:最近的系统更新可能导致开始菜单出现问题。
解决方法:回滚最近的系统更新。
5. 第三方软件冲突
原因:某些第三方优化软件或工具可能会干扰开始菜单的功能。
解决方法:禁用或卸载这些第三方软件,然后重启计算机。
完整且丰富的代码示例
虽然上述问题主要涉及系统设置和操作,但有时我们可能需要通过命令行来修复一些问题。例如,使用PowerShell脚本重置开始菜单设置:
Get-AppXPackage -AllUsers | Foreach {Add-AppxPackage -DisableDevelopmentMode -Register "$($_.InstallLocation)\AppXManifest.xml"}
这个脚本会重新注册所有已安装的应用程序包,从而可能解决开始菜单中的应用丢失问题。
希望这些信息对你有所帮助!如果还有其他问题,请随时提问。
本回答被题主选为最佳回答 , 对您是否有帮助呢? 本回答被专家选为最佳回答 , 对您是否有帮助呢? 本回答被题主和专家选为最佳回答 , 对您是否有帮助呢?
解决
无用
评论
打赏
 微信扫一扫
微信扫一扫点击复制链接
 分享
分享 ![]()
关注
 关注
关注 该回答引用ChatGPT4o, 并由本人整理回复, 如有帮助,还请采纳。
从您提供的信息和截图来看,Windows 11 的开始菜单出现了应用丢失的问题,并且尝试使用 Get-AppxPackage 和 Add-AppxPackage 命令修复时失败。问题可能的原因包括注册表损坏、用户配置异常或者系统组件的问题。
以下是一些建议和解决方案来修复这个问题:
原因分析
开始菜单索引缓存问题
- 开始菜单的应用程序索引可能被损坏,导致无法正常显示已安装的应用。
AppX 包注册失败
Add-AppxPackage 命令的失败提示表明某些系统组件或路径有问题,可能是系统环境变量缺失,或是某些系统应用没有正确安装。
系统文件损坏
- 如果系统文件损坏,可能导致开始菜单无法加载正常的应用列表。
解决方案
方法 1:重建 Windows 索引
索引可能损坏,尝试重建索引:
- 打开 控制面板。
- 转到 索引选项。
- 点击 高级,然后点击 重建。
- 等待索引重建完成后,重启计算机,查看开始菜单是否恢复。
方法 2:修复 Start 菜单缓存
运行以下命令来重置开始菜单的缓存和配置:
- 打开 Windows PowerShell(管理员模式)。
- 执行以下命令:
Stop-Process -Name StartMenuExperienceHost -Force
- 重启系统,然后检查开始菜单是否恢复。
方法 3:重新注册所有应用
如果方法 2 无效,可以尝试以下步骤:
管理员模式运行 PowerShell:
- 点击“开始” -> 搜索 PowerShell -> 右键 以管理员身份运行。
运行以下命令重新注册所有系统应用:
Get-AppxPackage -AllUsers | Foreach-Object {
Add-AppxPackage -DisableDevelopmentMode -Register "$($_.InstallLocation)\AppXManifest.xml"
}
注意:
- 如果
AppXManifest.xml 找不到,检查是否某些系统文件或应用被手动删除。 - 如果仍然失败,执行 方法 4。
方法 4:修复系统文件
使用内置工具扫描并修复损坏的系统文件:
打开 Windows PowerShell(管理员模式)。
执行以下命令:
完成后,重启计算机,检查开始菜单。
方法 5:手动恢复 AppX 包
打开文件资源管理器,定位到以下目录:
C:\Program Files\WindowsApps
- 如果该目录不可见,请启用 显示隐藏文件和系统文件。
检查是否存在 .AppxManifest.xml 文件,如果缺失,可能需要重新安装相关的系统组件。
如果上述步骤仍然无效,可以尝试创建一个新用户配置文件(见方法 6)。
方法 6:创建新用户
如果当前用户配置可能损坏,可以尝试创建一个新用户:
- 打开 设置 > 账户 > 家庭和其他用户。
- 添加一个新账户,并设置为管理员。
- 登陆新账户,检查开始菜单是否正常。
方法 7:重置系统
如果所有方法均无效,可以考虑通过系统重置解决:
- 打开 设置 > 系统 > 恢复。
- 选择 重置此电脑,然后选择“保留我的文件”或“删除所有内容”。
总结
建议按以下顺序尝试:
- 重建索引(方法 1)。
- 修复缓存(方法 2)。
- 重新注册所有应用(方法 3)。
- 修复系统文件(方法 4)。
- 创建新用户(方法 6)。
如果问题仍然存在,可能需要通过重置系统(方法 7)来完全解决问题。如果有其他报错信息或进展,可以继续分享,我会进一步协助!
本回答被题主选为最佳回答 , 对您是否有帮助呢? 本回答被专家选为最佳回答 , 对您是否有帮助呢? 本回答被题主和专家选为最佳回答 , 对您是否有帮助呢?
解决
无用
评论
打赏
 微信扫一扫
微信扫一扫点击复制链接
 分享
分享![]()
关注
 关注
关注 本回答被题主选为最佳回答 , 对您是否有帮助呢? 本回答被专家选为最佳回答 , 对您是否有帮助呢? 本回答被题主和专家选为最佳回答 , 对您是否有帮助呢?
解决
无用
评论
打赏
 微信扫一扫
微信扫一扫点击复制链接
 分享
分享![]()
关注
 关注
关注 你这个一看就不是Windows自带的开始菜单,可能是系统更新可能变化了API,导致他请求不到了,你还是换回系统原生的用吧
本回答被题主选为最佳回答 , 对您是否有帮助呢? 本回答被专家选为最佳回答 , 对您是否有帮助呢? 本回答被题主和专家选为最佳回答 , 对您是否有帮助呢?
解决
无用
评论
打赏
 微信扫一扫
微信扫一扫点击复制链接
 分享
分享![]()
关注
 关注
关注 参考gpt
遇到 **Windows 11 开始菜单丢失已安装应用** 的问题,通常有多种可能的原因,比如开始菜单配置出错、用户账户配置问题、系统文件损坏等。你尝试过通过 PowerShell 修复应用,但错误信息表明命令执行不完全成功。下面是几种可能的解决方法,你可以按照步骤逐一进行检查。
系统文件损坏可能导致某些应用丢失或无法显示。你可以运行 **SFC (系统文件检查)** 和 **DISM (部署映像服务与管理)** 工具来修复系统文件。
1. 以 **管理员身份** 打开 **命令提示符** (按 **Windows + X** 然后选择 **Windows Terminal (管理员)** 或 **命令提示符 (管理员)**)。
2. 输入以下命令并按 **回车**:
sfc /scannow
3. 等待命令完成后,重启电脑。
如果 SFC 无法修复问题,可以尝试 DISM 命令。仍然在 **管理员命令提示符** 或 **Windows Terminal (管理员)** 下输入以下命令:
DISM /Online /Cleanup-Image /RestoreHealth
然后,重启电脑。
有时 **Windows 商店** 或 **应用注册** 出现问题导致已安装的应用丢失。尝试重新注册应用和修复 Windows 商店。
1. 以 **管理员身份** 打开 **Windows Terminal**。
2. 输入以下命令并按 **回车**:
Get-AppxPackage -AllUsers | Foreach {Add-AppxPackage -DisableDevelopmentMode -Register "$($_.InstallLocation)\AppXManifest.xml"}
如果上面的方法导致错误,另一种方法是直接卸载并重新安装所有现代应用:
Get-AppxPackage | Remove-AppxPackage
然后,再通过 **Microsoft Store** 安装需要的应用。
如果你仍然看不到已安装的应用,尝试重置开始菜单的布局。通过注册表操作重置所有的开始菜单设置,确保没有遗失的应用。
1. 打开 **注册表编辑器** (`regedit`)。
2. 导航到:
HKEY_CURRENT_USER\Software\Microsoft\Windows\CurrentVersion\Explorer\Taskband
3. 删除该文件夹下的所有条目,然后重新启动 Windows。
若问题出在用户账户上,可以尝试以下方法:
1. 创建一个新用户帐户(**管理员**)。
2. 登入新用户账户并检查应用是否显示在开始菜单上。
3. 若显示,则问题可能与用户配置相关,建议将重要数据转移到新账户。
可能是 **开始菜单** 或其他相关组件配置出错。尝试重新安装相关组件:
1. 打开 PowerShell(**管理员权限**)。
2. 输入以下命令重新安装开始菜单组件:
Get-AppxPackage -allusers *windowsstore* | Remove-AppxPackage
Get-AppxPackage -allusers *windowsstore* | Add-AppxPackage
如果上述步骤都无法解决问题,可以考虑通过 **系统恢复** 恢复到应用丢失前的一个还原点。如果没有还原点,也可以通过 **重置** 系统恢复到出厂设置,但这种方法会丢失个人文件。
1. **运行 SFC 和 DISM**,修复系统文件和映像。
2. 重新 **注册应用和 Windows 商店**。
3. **检查开始菜单布局**,删除注册表中的配置项。
4. **创建新的管理员账户**,测试问题是否解决。
5. 通过 **系统恢复** 或 **重置系统**,恢复到没有此问题的状态。
通过这些步骤,你可以逐步排查并解决已安装的应用在 Windows 11 开始菜单丢失的问题。
本回答被题主选为最佳回答 , 对您是否有帮助呢? 本回答被专家选为最佳回答 , 对您是否有帮助呢? 本回答被题主和专家选为最佳回答 , 对您是否有帮助呢?
解决
无用
评论
打赏
 微信扫一扫
微信扫一扫点击复制链接
 分享
分享![]()
关注
 关注
关注 豆包回答如下
针对 Windows 11 开始菜单中丢失已安装应用的情况,你所遇到的错误信息表明尝试使用 PowerShell 时出现了问题。下面是一些可能的解决方案,可以按顺序逐一尝试:
1. 修复系统文件:运行 SFC 和 DISM 命令
Windows 11 系统的文件损坏或配置问题可能会导致开始菜单丢失应用,首先建议通过以下命令修复系统文件:
1.1 使用 SFC (系统文件检查工具)
- 以 管理员身份 打开 命令提示符 或 Windows Terminal:右键点击 开始菜单,选择 **Windows Terminal (管理员)**。
- 在打开的窗口中,输入以下命令并按 回车:
sfc /scannow
- SFC 工具会扫描并尝试修复任何损坏的系统文件。完成扫描后,重新启动计算机。
1.2 使用 DISM (部署映像服务和管理工具)
如果 SFC 无法完全修复问题,可以使用 DISM 命令来修复系统映像。
- 在 管理员命令提示符 或 Windows Terminal 中输入:
DISM /Online /Cleanup-Image /RestoreHealth
- 完成后,重启计算机,检查开始菜单问题是否解决。
2. 修复和重新注册所有 Windows 应用
有时是 Windows 应用程序包丢失或损坏导致应用程序无法出现在开始菜单中,可以通过 PowerShell 重新注册应用包。
2.1 重新注册应用
以 管理员身份 打开 PowerShell:
- 右键点击 开始按钮,选择 **Windows Terminal (管理员)**。
- 或者,在搜索框输入 PowerShell,右键点击并选择 以管理员身份运行。
在 PowerShell 中输入以下命令并按 回车:
Get-AppxPackage -AllUsers | ForEach-Object {Add-AppxPackage -DisableDevelopmentMode -Register "$($_.InstallLocation)\AppXManifest.xml"}
等待命令执行完毕,然后重新启动计算机,检查问题是否修复。
2.2 重置 Windows 应用(可选)
如果上述步骤没有效果,可以尝试移除并重新安装应用:
Get-AppxPackage -allusers | Remove-AppxPackage
3. 修复或重建用户配置文件
有时候,开始菜单的应用丢失问题可能与用户配置文件损坏或权限问题有关。通过以下步骤,可以尝试修复此问题。
3.1 创建新用户帐户
- 打开 设置 -> 帐户 -> 家庭和其他用户,点击 添加其他用户。
- 创建一个新的 管理员账户。
- 切换到新帐户,看看已安装的应用是否出现在开始菜单中。
3.2 从新账户转移文件
如果新的账户显示应用,你可以将需要的文件转移到新账户中,并使用新账户作为主要账户。
4. 删除开始菜单布局注册表项
如果开始菜单配置出错,也可能是注册表中的配置问题,可以尝试清除布局配置:
按 Win + R 打开 运行 窗口,输入 regedit 并按 回车。
在注册表中,导航到以下路径:
HKEY_CURRENT_USER\Software\Microsoft\Windows\CurrentVersion\Explorer\Taskband
删除该路径下的所有条目(右键点击项并选择 删除)。
关闭注册表编辑器,重启计算机并检查是否解决问题。
5. 更新和检查 Windows 商店
如果开始菜单的问题是由 Windows 商店引起的,可以通过以下步骤检查并修复 Windows 商店。
5.1 重新安装 Windows 商店
打开 PowerShell,以 管理员权限 运行,输入:
Get-AppxPackage *windowsstore* | Remove-AppxPackage
然后,重新安装 Windows 商店:
Get-AppxPackage *windowsstore* | Add-AppxPackage
重启计算机,检查问题是否得到解决。
6. 修复 Windows 组件
有时问题可能出在 Windows 的某些系统组件,造成应用无法加载或显示。这时可以通过以下方式修复组件:
6.1 运行 Windows 更新故障排除工具
- 打开 设置 -> 系统 -> 疑难解答 -> 其他疑难解答。
- 运行 Windows 更新 故障排除工具。
6.2 使用恢复和重置
- 如果以上步骤均无效,你可能需要考虑通过恢复或重置计算机来修复系统。
- 可以在 设置 -> 更新与安全 -> 恢复 中选择 重置此电脑,将计算机恢复到初始状态。请注意,选择重置会删除部分程序,确保提前备份数据。
总结
步骤顺序:
- 运行 SFC 和 DISM 来修复系统文件和映像。
- 重置 Windows 应用和重新注册。
- 检查用户账户设置,尝试创建新账户。
- 删除并重建注册表 中的开始菜单配置。
- 修复和重新安装 Windows 商店。
- 恢复或重置 Windows 系统,如果其他方法都失败。
按照这些步骤逐步操作,希望你能修复开始菜单的问题,恢复所有的已安装应用。如果问题依然存在,可能是系统的根本性问题,考虑备份数据并执行全新安装。
本回答被题主选为最佳回答 , 对您是否有帮助呢? 本回答被专家选为最佳回答 , 对您是否有帮助呢? 本回答被题主和专家选为最佳回答 , 对您是否有帮助呢?
解决
无用
评论
打赏
 微信扫一扫
微信扫一扫点击复制链接
 分享
分享![]()
关注
 关注
关注 问题 Win11开始菜单已安装的应用丢失 解答如下,
借助GPT4-pro和本人整理后的结果,如有帮助,还请采纳!
问题背景分析
你遇到的这个问题是在 Windows 11 专业版 (24H2) 系统中,安装了很多软件,但在开始菜单中无法找到这些已安装的应用,系统仅显示了 Windows 自带的软件。这类问题通常与系统的应用注册、用户配置文件的损坏、或者某些系统组件的缺失有关。你尝试了通过 PowerShell 脚本来修复应用的问题,但遇到命令执行错误,提示无法找到 Add-AppxPackage 命令的参数。
我们将从以下几个方面进行分析和解决:
- 理解问题的根源:为何应用丢失以及常见的原因。
- 诊断及排查工具:如何使用 Windows 提供的工具检查系统状态。
- 修复方案:包括清理、重置应用、重新注册应用、检查系统文件等。
- 高级解决方案:若常规方法无效,可以考虑高级修复方法,如重置或重新安装操作系统。
1. 问题分析:为何开始菜单应用丢失
开始菜单丢失应用的原因有很多,常见的原因包括:
- 应用注册问题:Windows 的应用安装信息保存在特定位置,当应用注册信息丢失或损坏时,开始菜单中会无法显示已安装的应用。
- 用户配置文件问题:如果用户配置文件受损,可能导致开始菜单和任务栏中的快捷方式无法正确加载。
- Windows 更新或系统文件损坏:系统更新过程中,如果出现错误,可能导致某些系统组件丢失或无法正常工作。
- 某些应用未能正确安装:某些应用可能没有在正确的位置创建快捷方式,或者由于权限等问题未能正确显示在开始菜单。
2. 诊断及排查工具
在着手解决问题之前,建议先通过一些工具和方法来诊断系统的健康状态。以下是几种可以使用的工具和命令。
2.1 检查磁盘错误
打开 命令提示符(以管理员身份运行)。
输入以下命令,检查磁盘是否存在错误:
chkdsk /f
系统会提示是否重启检查,如果是,重启计算机会自动检查磁盘并修复错误。
2.2 检查系统文件完整性
打开 命令提示符(以管理员身份运行)。
输入以下命令来检查和修复系统文件:
sfc /scannow
该命令会扫描系统中的损坏或丢失的文件,并尽可能修复它们。扫描过程可能需要一些时间,扫描完成后会显示结果。
2.3 使用 DISM 工具修复系统镜像
如果 sfc /scannow 命令未能解决问题,可以尝试使用 DISM 工具修复系统映像:
打开 命令提示符(以管理员身份运行)。
输入以下命令:
dism /online /cleanup-image /restorehealth
该命令会扫描并修复 Windows 操作系统映像中的问题。修复过程可能需要一些时间,完成后重新启动计算机。
2.4 查看事件查看器
通过事件查看器可以查看系统日志,寻找相关的错误信息:
- 在 开始菜单 中,搜索并打开 事件查看器。
- 在左侧面板中选择 Windows 日志 -> 应用程序,查看是否有与应用程序安装或开始菜单相关的错误或警告。
3. 修复方案
根据诊断结果,接下来可以尝试以下几种常见的修复方法:
3.1 重新注册 Windows 应用
你尝试过的 PowerShell 脚本本意是重新注册所有已安装的应用,但在执行时遇到错误。该错误通常发生是因为路径格式问题。以下是正确的修复步骤:
打开 PowerShell(管理员权限)。
输入以下命令来重新注册所有应用:
Get-AppxPackage -AllUsers | ForEach {Add-AppxPackage -DisableDevelopmentMode -Register "$($_.InstallLocation)\AppXManifest.xml"}
这条命令会注册所有应用的包,确保它们能够正确显示在开始菜单中。
- 确保命令中的路径是正确的,
$($_.InstallLocation) 是动态获取每个应用程序的安装位置。
3.2 清理缓存和重建 Windows 应用缓存
Windows 11 存储了大量缓存文件,包括开始菜单的快捷方式信息。有时,这些缓存文件可能会损坏,导致应用无法显示。通过清理缓存,可以解决这类问题。
打开 文件资源管理器,进入以下目录:
C:\Users\<YourUsername>\AppData\Local\Packages
找到与开始菜单相关的缓存文件夹,通常是以下名称之一:
Microsoft.Windows.StartMenuExperienceHost_8wekyb3d8bbweMicrosoft.Windows.Cortana_8wekyb3d8bbwe
删除相关缓存文件夹,然后重启计算机。这将迫使 Windows 重新生成开始菜单所需的缓存。
3.3 重置 Windows 商店应用
某些情况下,Windows 商店本身可能存在问题,导致已安装的应用没有正确显示。可以通过以下步骤来重置 Microsoft Store:
打开 PowerShell(管理员权限)。
输入以下命令来重置 Microsoft Store:
wsreset.exe
该命令将清除 Microsoft Store 的缓存,并强制其重新启动。
3.4 重新安装所有已安装应用
如果以上方法仍然无法解决问题,可以尝试重新安装所有 Windows 应用。你可以通过以下命令来删除并重新安装所有应用:
打开 PowerShell(管理员权限)。
输入以下命令:
Get-AppxPackage | Remove-AppxPackage
该命令会删除所有 Windows 应用。删除之后,可以通过以下命令重新安装所有 Windows 默认应用:
Get-AppxPackage -AllUsers | Foreach {Add-AppxPackage -DisableDevelopmentMode -Register "$($_.InstallLocation)\AppXManifest.xml"}
4. 高级修复方案
如果经过以上所有方法问题依然存在,可能是因为系统文件本身有严重问题,或者用户配置文件出现了问题。在这种情况下,建议尝试以下解决方案:
4.1 创建新用户配置文件
有时候,问题可能仅限于当前用户的配置文件。你可以创建一个新的本地用户账户,看看是否可以解决问题。
- 打开设置 -> 帐户 -> 家庭和其他用户。
- 选择 添加其他用户。
- 创建一个新的本地用户账户,并登录该账户。
- 查看新账户的开始菜单是否能显示已安装的应用。
4.2 重置 Windows 系统
如果所有方法都失败,最后的选择可能是通过系统重置来恢复系统状态。这将恢复操作系统到一个干净的状态,但会删除所有已安装的软件和个人文件,建议事先做好备份。
- 打开 设置 -> 系统 -> 恢复。
- 选择 重置此电脑,然后按照提示操作。
5. 总结
在 Windows 11 中,开始菜单丢失已安装应用的问题通常与系统配置、应用注册、缓存或系统文件损坏有关。通过上述的方法,你可以逐步排查并解决这个问题。首先尝试使用系统自带的工具修复系统文件,如果问题仍然存在,考虑重新注册应用、清理缓存,或者创建新的用户配置文件。如果这些方法无效,最终可以选择重置系统来恢复正常状态。
本回答被题主选为最佳回答 , 对您是否有帮助呢? 本回答被专家选为最佳回答 , 对您是否有帮助呢? 本回答被题主和专家选为最佳回答 , 对您是否有帮助呢?
解决
无用
评论
打赏
 微信扫一扫
微信扫一扫点击复制链接
 分享
分享![]()
关注
 关注
关注
该回答引用ChatGPT辅助答疑,若有帮助,还请题主采纳。
Win11 开始菜单已安装的应用丢失问题,可能是由于注册表损坏、系统索引异常或用户配置问题引起的。以下是详细解决方案和具体操作步骤:
1. 恢复注册表键值
如果 HKEY_CURRENT_USER\Software\Microsoft\Windows\CurrentVersion\Explorer\MenuStart 和 HKEY_LOCAL_MACHINE\SOFTWARE\Microsoft\Windows\CurrentVersion\Explorer\MenuStart 注册表项缺失,可以尝试以下方法进行恢复:
步骤:手动添加注册表键
打开注册表编辑器:
导航到路径:
- 检查以下两个路径是否存在:
HKEY_CURRENT_USER\Software\Microsoft\Windows\CurrentVersion\Explorer\MenuStartHKEY_LOCAL_MACHINE\SOFTWARE\Microsoft\Windows\CurrentVersion\Explorer\MenuStart
手动创建键:
- 如果上述键不存在:
- 右键目标路径中的
Explorer,选择 新建 -> 项。 - 将新建的项命名为
MenuStart。 - 保持默认值为空,无需添加子键。
重启 Explorer:
- 按
Ctrl + Shift + Esc 打开任务管理器。 - 找到
Windows 资源管理器,右键点击并选择 重新启动。
2. 重建开始菜单索引
如果问题是由于系统索引损坏引起,可以通过重建索引来修复。
步骤:重新生成索引
打开“索引选项”:
修改索引位置:
- 在索引选项窗口中,点击
高级 按钮。 - 在弹出的窗口中,切换到
索引设置 选项卡。 - 点击
重建 按钮,并确认操作。 - 这将重新生成系统的索引数据。
等待索引完成:
- 根据磁盘大小,索引重建可能需要一些时间(通常几分钟到几十分钟)。
3. 检查开始菜单快捷方式
开始菜单中的已安装应用是基于以下文件夹路径的快捷方式生成的:
步骤:检查快捷方式路径
打开以下路径:
检查应用快捷方式是否存在:
- 如果路径中没有您安装的第三方软件快捷方式,可以手动添加。
- 找到应用的安装路径,右键对应的可执行文件 (
.exe),选择 创建快捷方式,并将快捷方式移动到上述路径。
4. 修复系统组件
使用 DISM 和 SFC 工具修复系统组件,防止系统文件损坏引发问题。
步骤:运行修复命令
以管理员身份打开 PowerShell:
- 按
Win + X,选择 Windows PowerShell (管理员)。
运行以下命令修复系统文件:
重启系统:
- 等待命令执行完成后重启系统,检查开始菜单是否恢复。
5. 恢复应用元数据
有时系统会因异常更新或其他原因丢失应用的元数据。可以尝试重新注册 Windows 应用元数据。
步骤:重新注册应用
以管理员身份运行 PowerShell:
- 按
Win + X,选择 Windows PowerShell (管理员)。
运行以下命令:
Get-AppxPackage -AllUsers | Foreach {Add-AppxPackage -DisableDevelopmentMode -Register "$($_.InstallLocation)\AppXManifest.xml"}
检查输出是否有错误:
6. 使用 Startallback 的设置
既然您安装了 Startallback,可以尝试以下步骤:
步骤:调整 Startallback 配置
打开 Startallback 设置:
- 在任务栏空白处右键,选择
Startallback 设置。
检查“开始菜单样式”:
- 切换到
默认 Windows 样式 或其他经典样式。
刷新快捷方式索引:
- 在 Startallback 设置中,找到
刷新快捷方式 选项(如果有)。 - 重新生成开始菜单中的快捷方式。
7. 最后备选方案:新建用户配置
如果以上方法无效,可以尝试创建一个新的用户账户来验证问题是否与当前用户配置有关。
步骤:新建用户
打开“设置” -> “账户”:
- 按
Win + I,导航到 账户 -> 家庭和其他用户。
添加新用户:
登录新账户:
- 使用新账户登录系统,检查开始菜单是否正常显示已安装的应用。
总结
- 如果注册表缺失,手动恢复键值,并重启资源管理器。
- 通过索引重建、快捷方式检查和系统修复命令排查问题。
- 如果以上都无效,可以尝试新建用户配置或重装系统。
如需进一步协助,请提供具体的错误日志或更多细节!
本回答被题主选为最佳回答 , 对您是否有帮助呢? 本回答被专家选为最佳回答 , 对您是否有帮助呢? 本回答被题主和专家选为最佳回答 , 对您是否有帮助呢?
解决
无用
评论
打赏
 微信扫一扫
微信扫一扫点击复制链接
 分享
分享![]()
关注
 关注
关注 看看控制面板-卸载软件检查这些软件在不在,如果软件都在的话,就是你放到了其他用户配置文件里,需要去C:\Users找到对应的用户桌面
本回答被题主选为最佳回答 , 对您是否有帮助呢? 本回答被专家选为最佳回答 , 对您是否有帮助呢? 本回答被题主和专家选为最佳回答 , 对您是否有帮助呢?
评论
打赏
 微信扫一扫
微信扫一扫点击复制链接
 分享
分享![]()
关注
 关注
关注 检查开始菜单的注册表键是否被损坏。可以使用 Registry Editor(regedit)工具来检查开始菜单的注册表键。找到 HKEY_CURRENT_USER\Software\Microsoft\Windows\CurrentVersion\Explorer\MenuStart 和 HKEY_LOCAL_MACHINE\SOFTWARE\Microsoft\Windows\CurrentVersion\Explorer\MenuStart 两个注册表键,检查它们是否被损坏或删除。
本回答被题主选为最佳回答 , 对您是否有帮助呢? 本回答被专家选为最佳回答 , 对您是否有帮助呢? 本回答被题主和专家选为最佳回答 , 对您是否有帮助呢?
解决
无用
评论
打赏
 微信扫一扫
微信扫一扫点击复制链接
 分享
分享![]()
关注
 关注
关注 按下Win + R打开运行对话框,输入wsreset.exe,然后按回车。这将重建开始菜单的数据库,可能会恢复丢失的应用。
本回答被题主选为最佳回答 , 对您是否有帮助呢? 本回答被专家选为最佳回答 , 对您是否有帮助呢? 本回答被题主和专家选为最佳回答 , 对您是否有帮助呢?
解决
无用
评论
打赏
 微信扫一扫
微信扫一扫点击复制链接
 分享
分享![]()
关注
 关注
关注 这个应该是你没有将软件添加到开始菜单造成的,可以到软件的目录,右击选择发送到开始菜单来手动设置。
本回答被题主选为最佳回答 , 对您是否有帮助呢? 本回答被专家选为最佳回答 , 对您是否有帮助呢? 本回答被题主和专家选为最佳回答 , 对您是否有帮助呢?
评论
打赏
 微信扫一扫
微信扫一扫点击复制链接
 分享
分享